Дэйв Моббс (Dave Mobbs), Олли Кенчингтон (Ollie Kenchington) из сообщества Coloratti

X-Rite ColorChecker Video – неотъемлемая часть моей работы с видео, я беру его с собой на каждую съемку. Эта статья должна помочь вам выжать максимум из этих шкал, и, таким образом, существенно улучшить качество ваших материалов.

Первое, что вам нужно сделать правильно, это разместить шкалу в кадре. Если вы, к примеру, снимаете интервью, не помещайте шкалу прямо перед камерой, так как вам нужно замерить освещение, которое падает на объект съемки, а не освещение рядом с камерой. Еще имейте в виду, что вам нужно избегать любых отражений и бликов на глянцевой черной полосе в нижней части шкалы, так как они будут искусственно осветлять черную полосу и делать ее бесполезной при замере контрастности в постобработке. Кроме того, вам самим не стоит появляться на сцене во время съемки шкалы. Вы можете попросить подержать шкалу интервьюируемого или актера, либо подпереть ее каким-либо продуктом, который вы снимаете, или поставить ее на подставку, чтобы, когда вам это нужно, она свободно стояла в вашей сцене. Не присутствуя в кадре во время записи, вы не оказывайте никакого постороннего воздействия на свет, падающий на шкалу, никак не меняете и не блокируете его, что очень нежелательно.
После того, как ваша шкала правильно установлена, следующее, чтобы нужно сделать, это использовать спектрально нейтральную серую сторону шкалы. Так как она в равной степени отражает все частоты света, падающего на нее, не поглощая никакую из них, вы можете получить с нее точное значение цветовой температуры, в отличие от ситуации, когда вы просто пытаетесь считать температуру с "белой" стены или с куска бумаги.
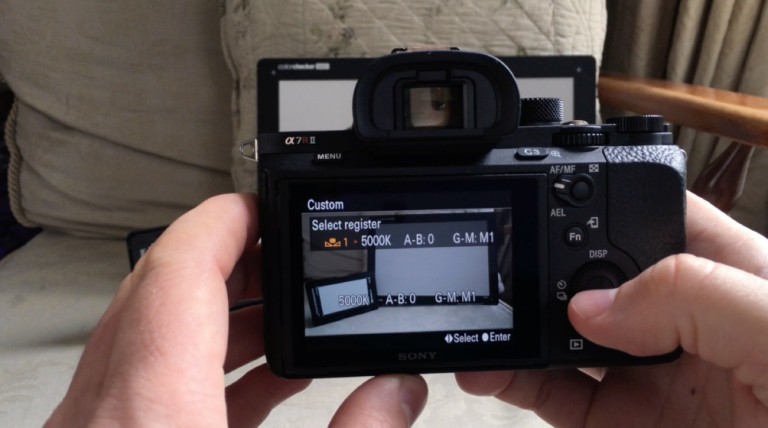
Если ваша камера не поддерживает установку баланса белого по точечному замеру, вам нужно будет поднести камеру ближе к шкале, а не наоборот. Однако если вы используете внешний монитор с контрольным RGB осциллографом, то вы можете оставить камеру, где она есть, найти следы, относящиеся к вашей карте, а затем вручную отрегулировать баланс белого в камере, пока красный, зеленый и синий каналы не совпадут.
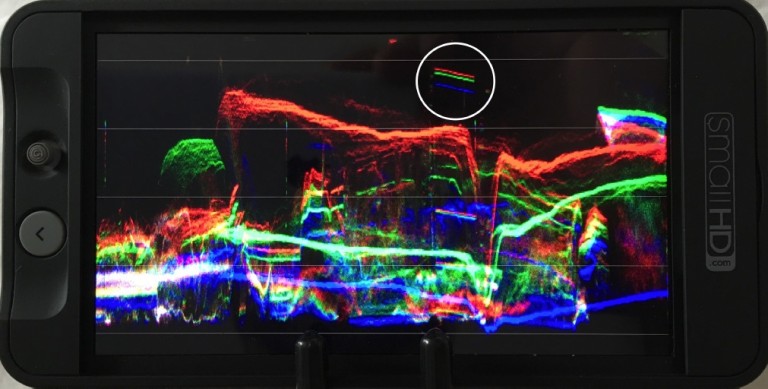
После настройки баланса белого снова переверните шкалу и правильно установите экспозицию. Если вы используете стандартную гамму BT 709, то просто установите «зебру» вашей камеры на 90% и корректируйте экспозицию, пока не увидите знакомый рисунок зебры на самой верхней, 90%-ой белой полосе. Это должно оставить немного больше места для светов, и вы получите довольно близкую к правильной экспозицию изображения.

Если ваша камера настроена на логарифмическую гамма-кривую, то вам нужно будет узнать соответствующий уровень рассеиваемого белого для установки своей зебры. Для S-Log 2 он составляет 59%, для S-Log 3 – 61%, C-Log – 62% и С-Log 2 – 58%. Причина того, что эти значения настолько ниже, в том, что эти кривые гаммы предназначены для сжатия всей информации в светах, которая обычно обрезается, в "контейнер" одинакового размера. Это заставляет задуматься об интересном побочном моменте: если вы снимаете сцену с логарифмической гаммой, экспонируя 90%-ую полосу так, как указано выше, но потом в постобработке усиливайте сигнал так, чтобы эта полоса стала 100 IRE (потому что это самая яркая вещь в вашей сцене), то вам изначально не нужно было снимать эту сцену с логарифмической гаммой! Логарифмические гамма-кривые оптимизированы для динамического диапазона, часто за счет общего качества изображения. Если у вас в вашей сцене нет ничего, чтобы было бы намного ярче, чем 90%-ая полоса на шкале, используйте стандартную гамму, и вы не потеряете в динамическом диапазоне и получите гораздо более чистое и менее компрессированное изображение.
Эти советы должны помочь вам записать изображения настолько нейтрально, насколько это возможно, прямо в камере. Это не значит, что вам не нужно будет ничего делать в постобработке, это просто значит, что делать вы придется гораздо меньше, а, чем меньше вы обрабатываете свои материалы при постобработке, тем чище они будут выглядеть, и тем меньше артефактов вы в них внесете.
Ниже приведен пример использования функции Color Match ПО DaVinci Resolve 12.5, где вы размещаете шаблон наложения шкалы на свою настоящую шкалу в кадре, а Resolve анализирует различия в значениях и исправляет их. Как можно видеть ниже, так как я эффективно использовал шкалу при съемке, различия между записанными значениями и правильными очень незначительны. Одна особенность, которую я обнаружил, это то, что, хотя эта функция очень хорошо корректирует цветовой тон и насыщенность и правильно их выравнивает, то, как она обычно влияет на света, кажется мне нежелательным. По этой причине, вы, как и я, можете предпочесть делать баланс по своей шкале вручную.
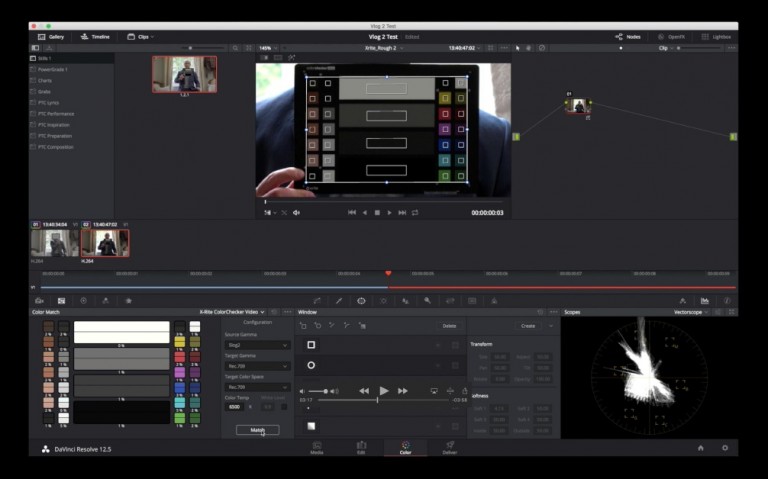
Для того, чтобы начать ручную регулировку, я использую маску Power Window, чтобы изолировать четыре контрастные полоски на шкале. При включенном режиме выделения, это, по сути, скроет все, кроме полосок внутри маски. Моя 90%-ая полоса более-менее такая, какой я хочу ее видеть, хотя ее нужно слегка приподнять. В S-Log 2 средний серый падает до 32%, чтобы расширить пространство для сжатых светов, но теперь я могу его немного приподнять до значений между 40% и 45% IRE, чтобы тона кожи были экспонированы надлежащим образом. Наконец, глянцевый черный высоковат, так что я опускаю его до значений от 0% до 3%. Это, конечно, слегка произвольная регулировка контрастности, она просто загоняет ее к нейтральным значениям. После того, как я получил нейтральное изображение, я могу начать применять вторичные корректировки, чтобы придать ему тот вид, который мне нужен.
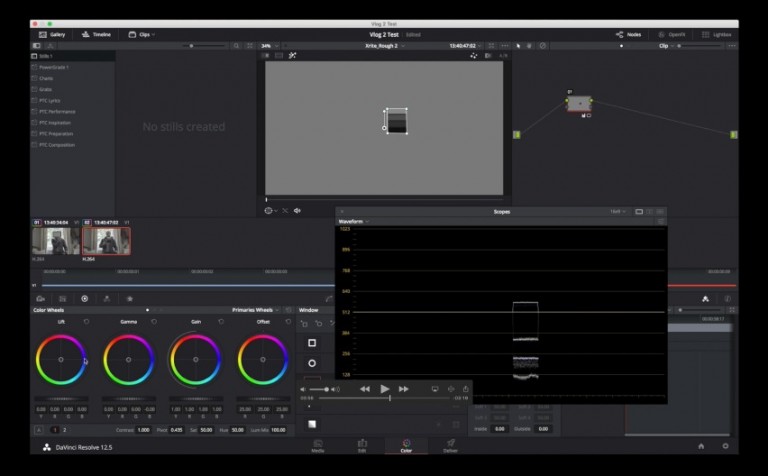
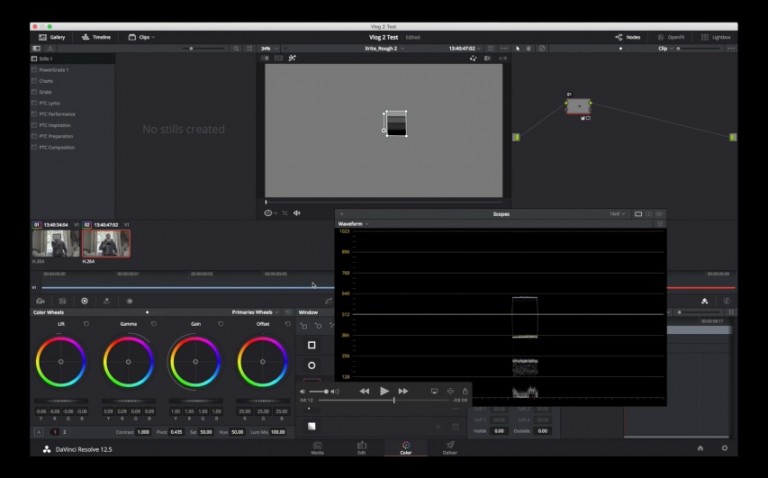
Теперь, когда мой контраст установлен правильно, я могу обратить свое внимание на цвет. Смените осциллограф на вектороскоп и сдвиньте свою маску Power Window, так, чтобы все, кроме цветовых плашек с 50% насыщенностью, было скрыто. Эти плашки точно соответствуют ячейкам вектороскопа, когда он установлен в двукратный масштаб. Путем добавления контрольных точек вдоль кривых Hue vs Hue (внизу имеются быстрые кнопки для того, чтобы сделать это на каждом из первичных и вторичных оттенков) вы можете корректировать оттенки, пока они не выстроятся в линию с соответствующими ячейками.
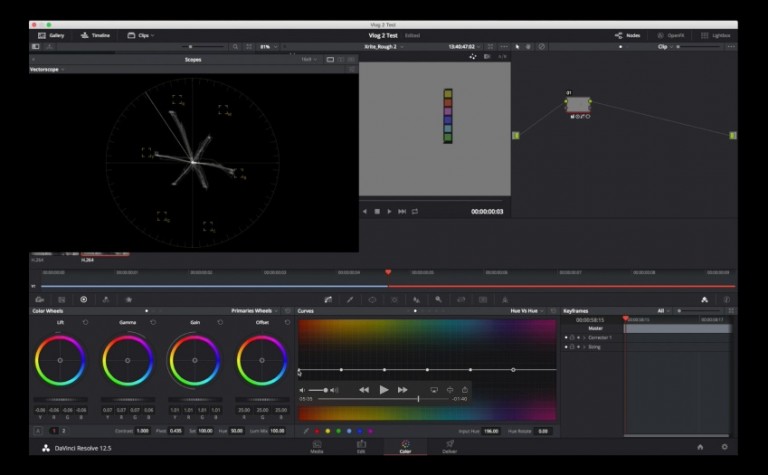
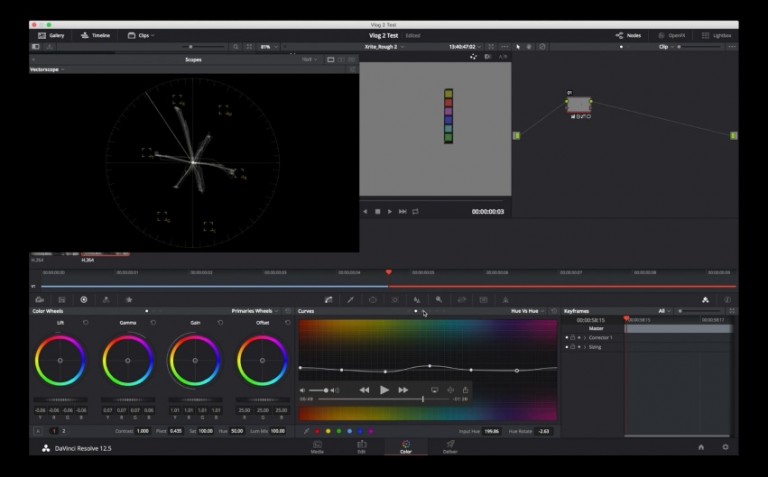
Далее, вы можете сделать то же самое для кривых Hue vs Sat, на этот раз, перемещая следы во внешнюю сторону к их ячейкам. Почти всегда вы увидите, что пурпурный, голубой и зеленый находятся довольно далеко от их ячеек. Это следствие того, с каким качеством ваша камера производит дебайеринг необработанных данных и синтезирует значения пурпурного и голубого цветов через обработку оппонентных цветов в сигнале. Если у вас есть хороший, мощный кодек или снимали в RAW, вы можете добавлять насыщенности этим оттенкам, пока они не попадут в свои ячейки. Если вы снимали с более слабым кодеком, то сдвиньте их ровно настолько, насколько хватит данных. Хорошим показателем этого является то, когда следы на вектороскопе начинают становиться тоньше и менее связными. Не так уж и важно, чтобы насыщенность была точной; гораздо важнее, чтобы все оттенки выстроились в линию, добейтесь, по крайней мере, этого.
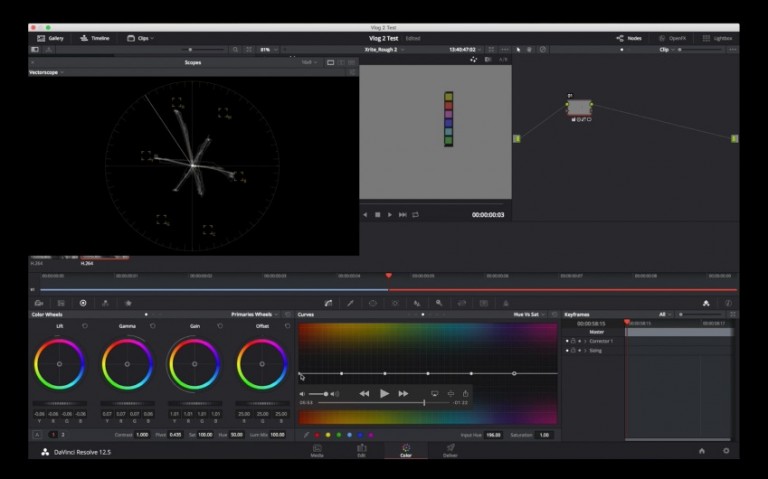
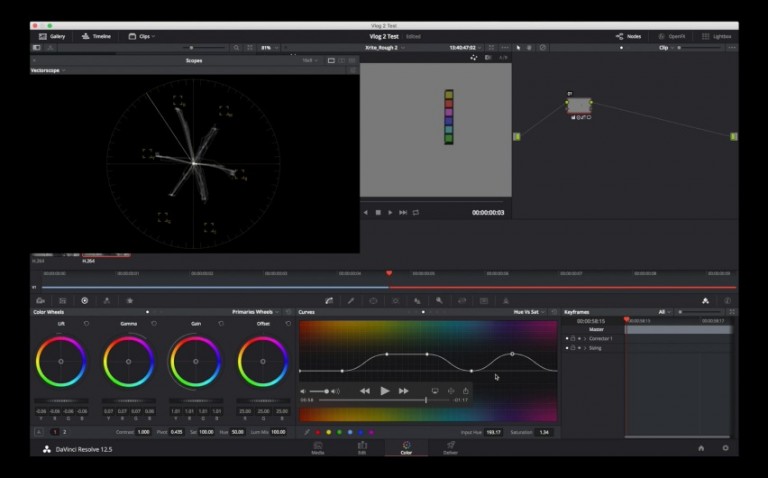
Если все пойдет, как запланировано, мое изображение будет выглядеть хорошо и сбалансировано. Лакмусовым тестом изображения являются тона кожи, поэтому, в качестве последней проверки, я дважды проверяю, чтобы тона кожи совпадали с тонами кожи на плашках шкалы. Чтобы сделать это, я добавляю новый нод (Alt-S), а затем использую HSL Qualifier, чтобы взять замер кожи. Так как я по-прежнему нахожусь в режиме выделения, в вектороскопе должны появиться только тона кожи. Вы может быть уверенны, что у вас все хорошо, если произойдут две вещи: во-первых, следы должны, в основном, падать вдоль линии телесного тона, или немного правее от нее (особенно, если вы также замеряете губы своих персонажей), а во-вторых, тон кожи на плашках шкалы должен быть единственным, что также видно на экране. Если все так, то вы знаете, что тона кожи находятся в пределах той же самой узкой полосы, как и эталонные плашки тонов кожи на шкале, которые, кстати, будут такими же, в не зависимости от расы вашего персонажа.
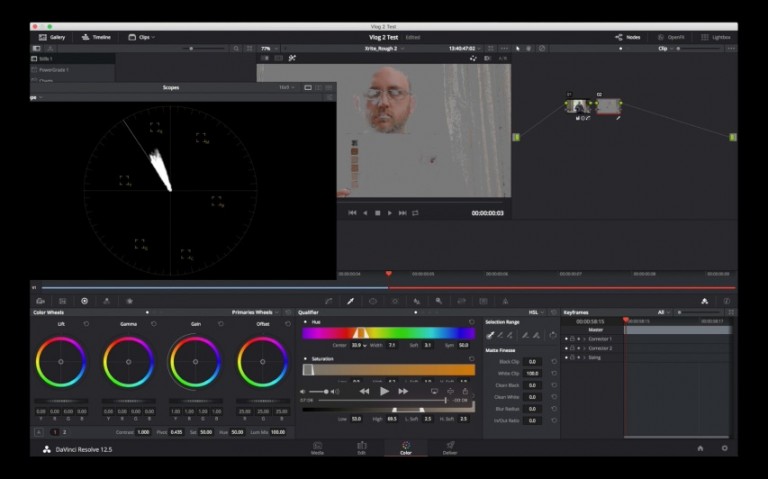
Вот и все, несколько простых шагов при съемке, а затем еще на несколько простых шагов в постобработке, и у вас идеально сбалансированное изображение.
Ниже приведен пример использования эффекта Color Correction ПО Final Cut Pro X для регулировки цветового баланса видеоматериала. Я отслеживаю RGB Parade, чтобы убедиться, что серая сторона шкалы находится в одном и том же положении в каждом из трех моих цветовых каналов. Если один из них выше или ниже, чем остальные, я знаю, что мое изображение имеет посторонний оттенок.
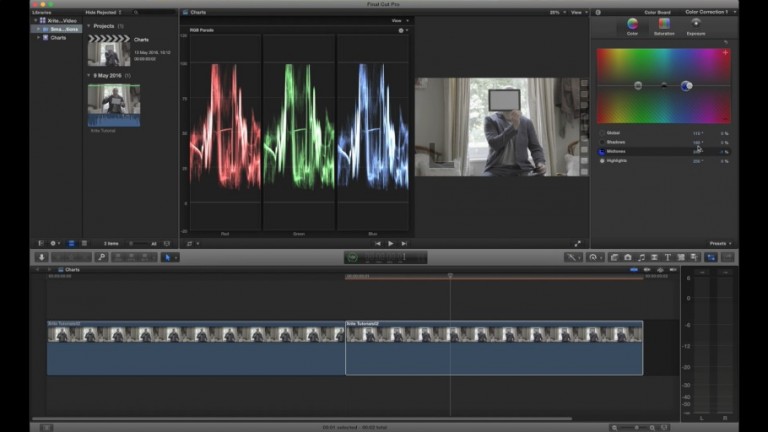
Настроить контраст также просто. В осциллографе я вижу, что моя 90%-ая эталонная полоса более-менее там, где она должна быть, хотя ее следует слегка приподнять. В S-Log 2 средний серый падает до 32%, чтобы расширить пространство для сжатых светов, но теперь я могу его немного приподнять до значений между 40% и 45% IRE, чтобы тона кожи были экспонированы надлежащим образом. Наконец, глянцевый черный высоковат, так что я опускаю его до значений от 0% до 3%.
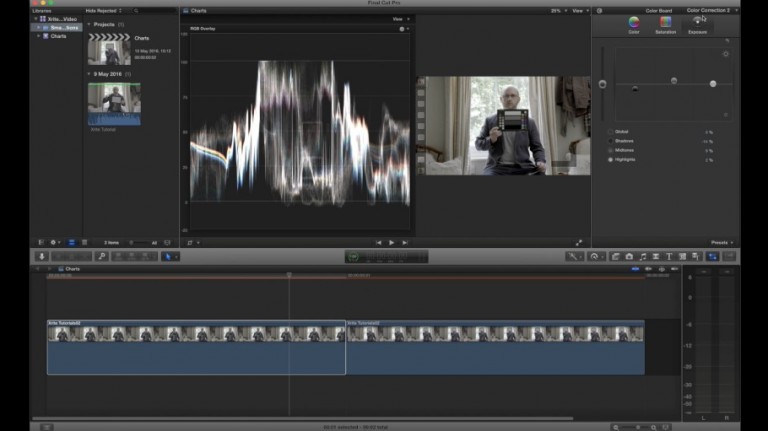
Теперь, когда мой контраст установлен правильно, я могу обратить свое внимание на цвет. Смените осциллограф на вектороскоп и вы сможете проверить общие уровни насыщенности. Вам следует добавлять насыщенность, пока насыщенные цветные плашки шкалы не окажутся примерно на 50%.
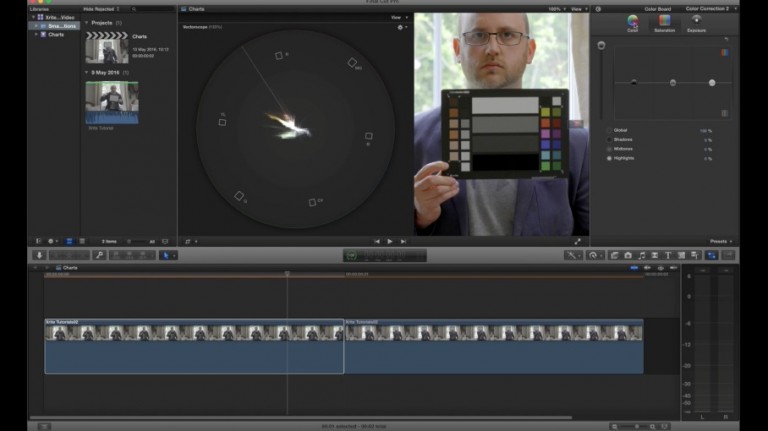
Если все пойдет, как запланировано, мое изображение будет выглядеть хорошо и сбалансировано. Лакмусовым тестом изображения являются тона кожи, поэтому, в качестве последней проверки, я дважды проверяю, чтобы тона кожи совпадали с тонами кожи на плашках шкалы. Чтобы сделать это, я добавляю новую цветовую коррекцию, а затем использую цветовую маску, чтобы замерить кожу. Вы можете быть уверены, что у вас все хорошо, если при нажатии кнопки View Mask как кожа вашего персонажа, так и эталоны тонов кожи на плашках шкалы станут белыми. Если все так, то вы знаете, что тона кожи находятся в пределах той же самой узкой полосы, как и эталонные плашки тонов кожи на шкале, которые, кстати, будут такими же, в не зависимости от расы вашего персонажа.
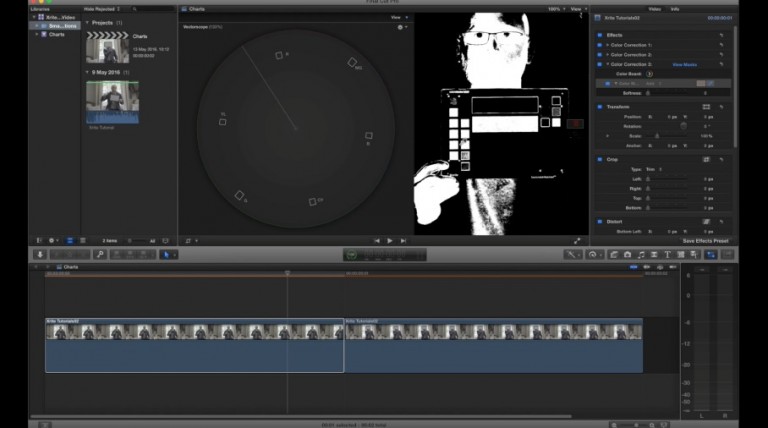
Вот и все, несколько простых шагов при съемке, а затем еще на несколько простых шагов в постобработке, и у вас идеально сбалансированное изображение.
Ниже приведен пример использования эффекта Lumetri Color ПО Premiere Pro для регулировки цветовой температуры и оттенка видеоматериала. Я отслеживаю RGB Parade, чтобы убедиться, что сторона баланса серого шкалы находится в одном и том же положении в каждом из трех моих цветовых каналов. Если один из них выше или ниже, чем остальные, я знаю, что мое изображение имеет посторонний оттенок.
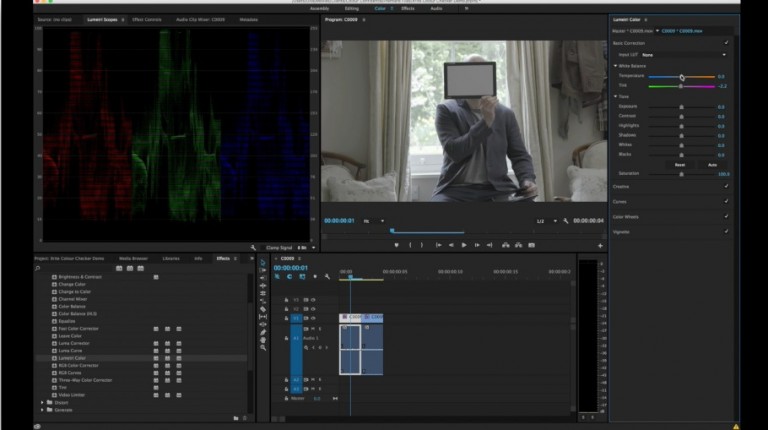
Настроить контраст также просто. В осциллографе я вижу, что моя 90%-ая эталонная полоса более-менее там, где она должна быть, хотя ее следует слегка приподнять. В S-Log 2 средний серый падает до 32%, чтобы расширить пространство для сжатых светов, но теперь я могу его немного приподнять до значений между 40% и 45% IRE, чтобы тона кожи были экспонированы надлежащим образом. Наконец, глянцевый черный высоковат, так что я опускаю его до значений от 0% до 3%. Также на данном этапе вы можете настроить регуляторы тона, чтобы убедиться, что вы довольны с общим распространением яркости по всему изображению, что особенно важно, если вы снимали с логарифмической кривой гамма-коррекции.
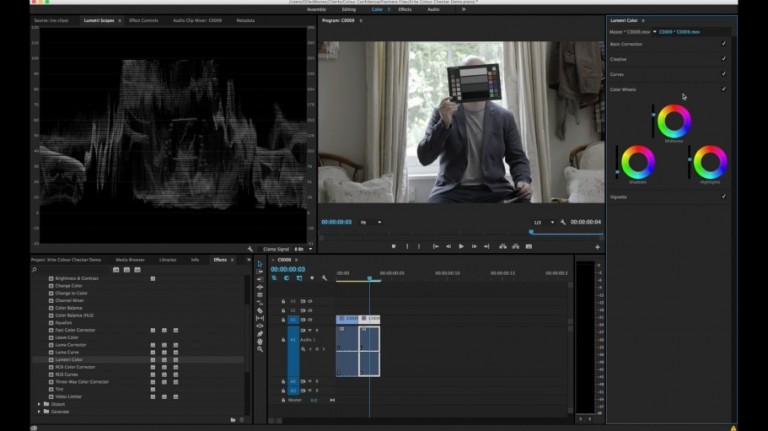
Теперь, когда мой контраст установлен правильно, я могу обратить свое внимание на цвет. Смените осциллограф на вектороскоп и вы сможете проверить общие уровни насыщенности. Вам следует добавлять насыщенность, пока насыщенные цветные плашки шкалы не окажутся примерно на 50%.
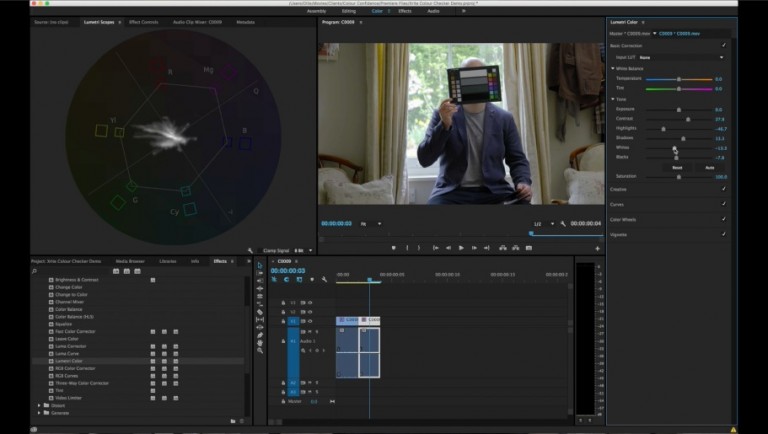
Существует плагины, сделанные сторонними компаниями, которые изначально поддерживают шкалы ColorChecker Video, что дает возможность получить результат быстрее, однако в этой статье я хотел описать рабочий процесс без использования плагинов, чтобы дать вам возможность выбора.
Плагины
3D LUT Creator – для Adobe Premiere
Color Finale – для Final Cut Pro
Оригинальная статья: http://blog.xritephoto.com/2016/07/colorchecker-video-workflow-premiere-fcpx-resolve/