Алан Уинслоу (Alan Winslow)
Одна из возможностей Adobe Lightroom, способная существенно сэкономить ваше время – это сохранение и применение в модуле Develop настроек редактирования к любому количеству изображений.
В этой короткой статье мы рассмотрим, что такое пресет и как сохранять, удалять и редактировать их. Мы также обсудим, как импортировать пресеты, загруженные из интернета.

В Lightroom пресет - это сохраненный набор инструкций, указывающий ползункам настоек, в какие значения они должны быть установлены. Если вы потратили время на точную настройку изображения и хотите применить одну и ту же конфигурацию ползунков и к другим изображениям, здесь вам помогут пресеты Lightroom.
Пример:
До:
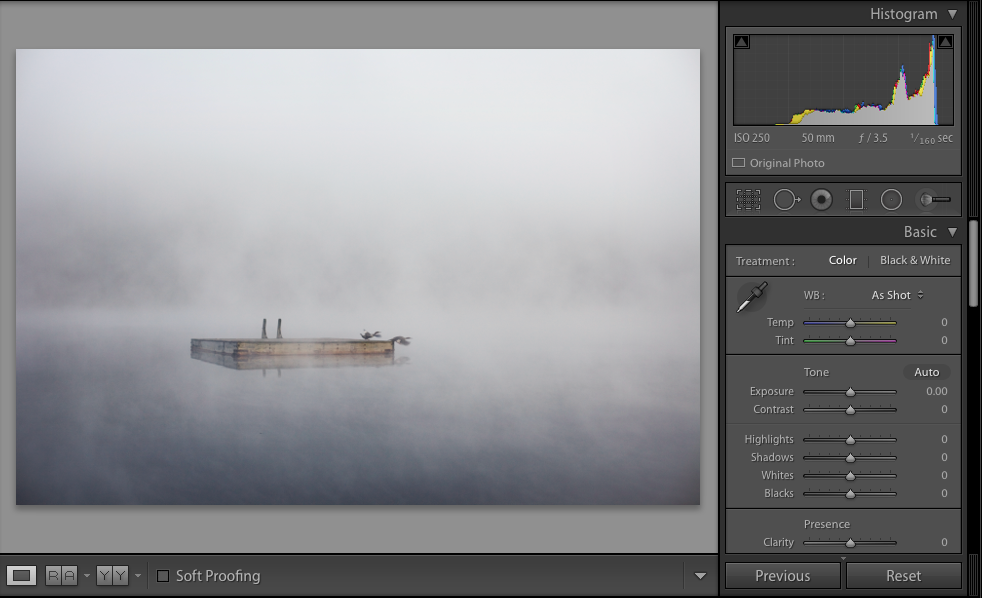
После:
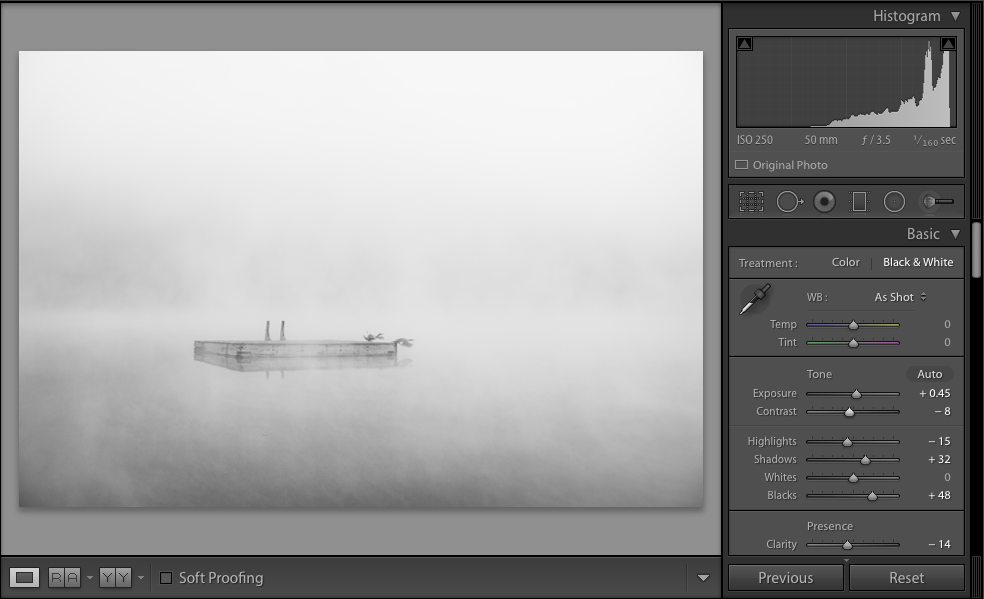
Сначала выберите изображение, которое хотите редактировать. Затем внесите все свои исправления. После завершения процесса кликните в значок «+» на панели «Presets».
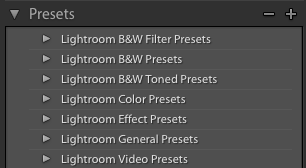
Вы также можете кликнуть в пункт меню «Develop» и выбрать «New Preset».
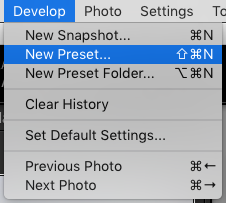
Появится новое диалоговое окно с названием New Develop Preset. Убедитесь, что все отмеченные в нем элементы - это те настройки, которые вы хотите включить в этот пресет.
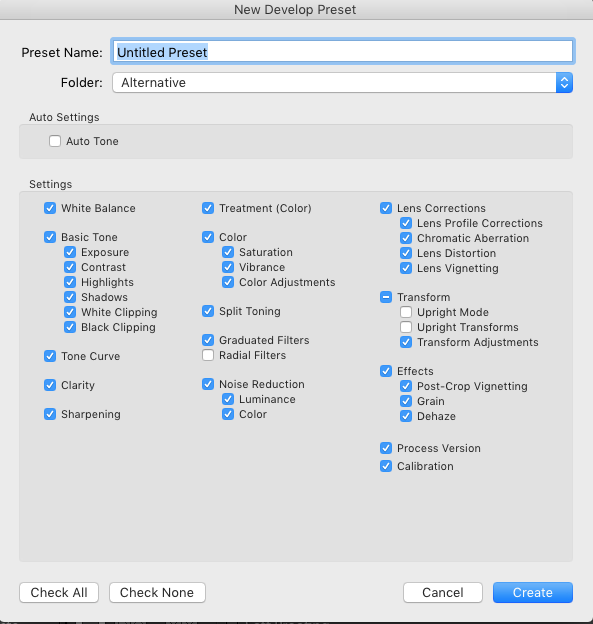
Дайте вашему пресету имя: мне нравится называть их в соответствии со стилем настроек. Пример: «Высококонтрастный черно-белый».

Затем выберите папку, в которую будет сохранен пресет. Чтобы избежать беспорядка и путаницы в ваших пресетах Lightroom, рекомендую сохранять их папки в соответствии с их стилем. Пример: черно-белый, цветной, альтернативный.
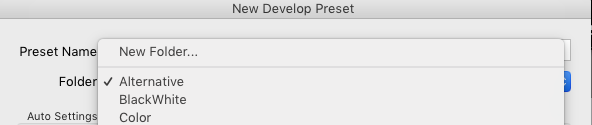
Проставьте флажки для тех настроек, которые вы хотите сохранить, и нажмите «Create».
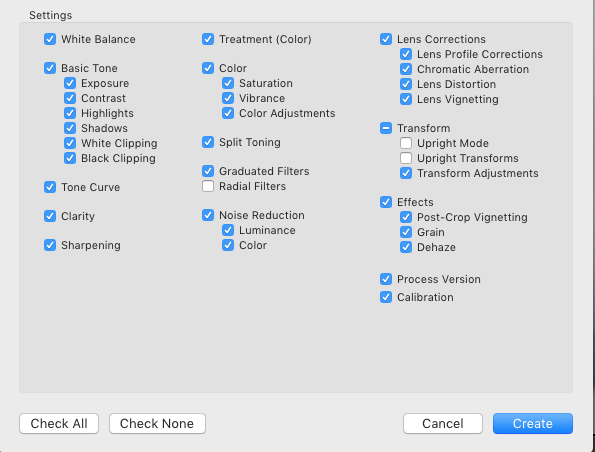
После создания пресета Lightroom вы можете найти все свои пресеты в соответствующих папках в панели Presets.
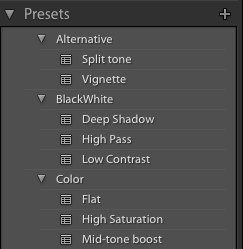
Настройка любого пресета Lightroom выполняется быстро и просто. Сначала примените пресет к любой фотографии. Затем измените настройки ползунков. После того, как вы внесли свои исправления, нажмите кнопку Ctrl и кликните в пресет на панели Preset. Откроется меню. Выберите «Update with Current Settings» («Обновить, используя текущие настройки»).
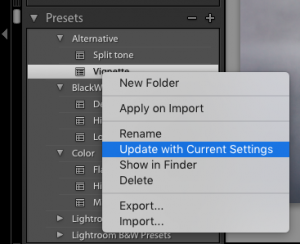
В меню Update Develop Preset выберите настройки, которые вы хотите сохранить. Нажмите «Update».
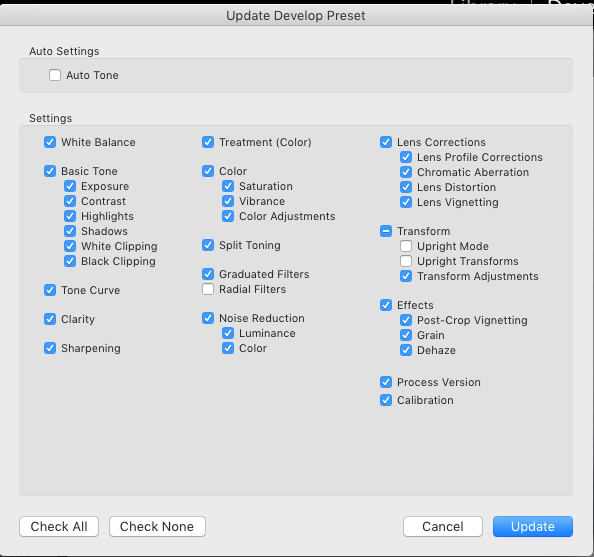
Просто выберите пресет Lightroom, который вы хотите удалить, и нажмите «-».

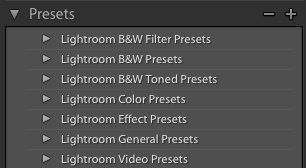
Когда вы загружаете пресет из Интернета, его нужно загрузить в Lightroom, чтобы он стал доступен. Чтобы импортировать пресеты в модуль Develop Lightroom, кликните правой кнопкой мыши на панели «Presets». В раскрывающемся меню выберите «import».
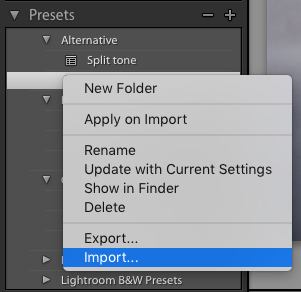
Откроется новое окно «Import Presets». Найдите пресеты, которые вы скачали из интернета и выберите «Open». Новые пресеты теперь будут жить на панели «Presets».
Пресеты чрезвычайно полезны при приведении изображений к их окончательному виду, но никогда не полагались только на них. После применения пресета сделайте тонкую настройку изображения, чтобы получить финальный вариант.
Если использовать их правильно, пресеты сэкономят ваше время при редактировании и помогут добиться согласованного облика вашего портфолио.
Ниже пример двух пресетов, Мягкий черно-белый и Глубокий контраст в тенях.
Мягкий черно-белый
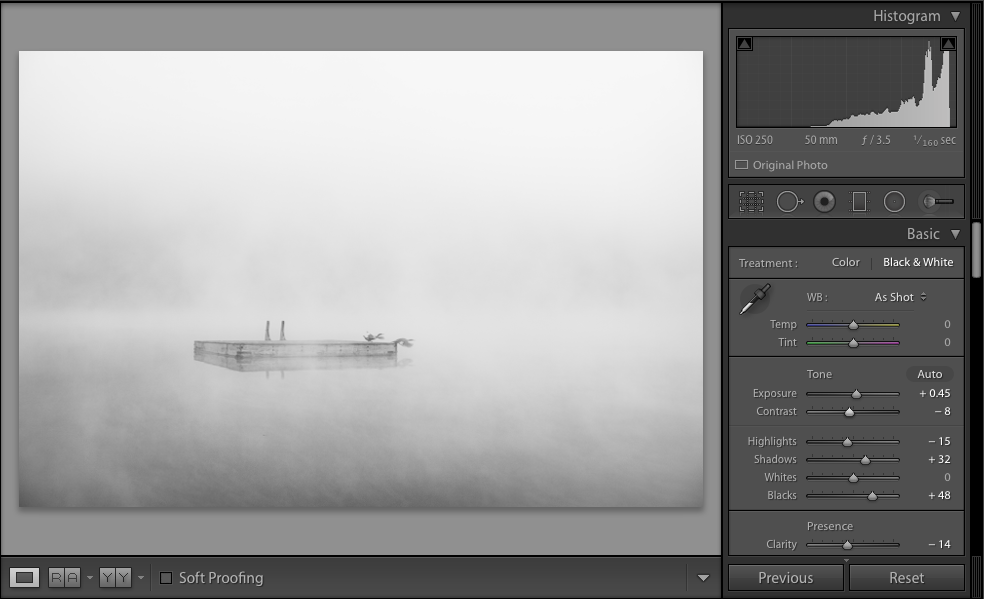
Глубокий контраст в тенях
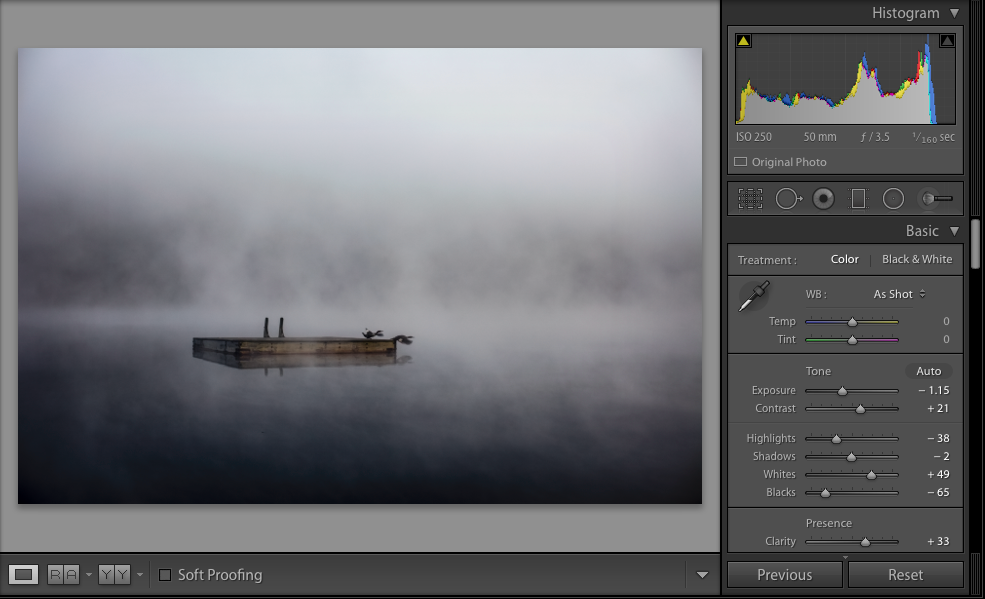
И помните, что если ваш монитор неправильно откалиброван, вы можете видеть на экране неправильные цвета и контраст, что сделает ваши исправления непригодными.
Оригинальная статья: http://blog.xritephoto.com/2017/09/quick-tip-lightroom-presets/