 X-Rite Colorchecker Passport – первая цветовая фотошкала, укомплектованная специализированным программным обеспечением. Программное обеспечение ColorChecker Passport предназначено для автоматического создания цветовых профилей для двух самых популярных RAW конвертеров: Adobe Lightroom и Adobe Camera RAW. ПО ColorChecker Passport состоит из плагина для Adobe Lightroom и отдельного приложения ColorChecker Passport для создания цветовых профилей Adobe Camera RAW.
X-Rite Colorchecker Passport – первая цветовая фотошкала, укомплектованная специализированным программным обеспечением. Программное обеспечение ColorChecker Passport предназначено для автоматического создания цветовых профилей для двух самых популярных RAW конвертеров: Adobe Lightroom и Adobe Camera RAW. ПО ColorChecker Passport состоит из плагина для Adobe Lightroom и отдельного приложения ColorChecker Passport для создания цветовых профилей Adobe Camera RAW.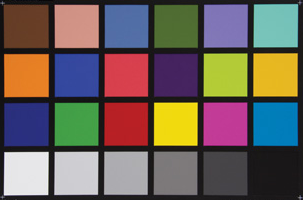 ПО ColorChecker Passport создает цветовые профили на основании информации, считанной с фотографии 24-польной классической шкалы ColorChecker. Для наилучшего результата фотография должна быть в формате RAW. Вы можете использовать как классическую шкалу ColorChecker, являющуюся частью продукта ColorChecker Passport, так и отдельную классическую шкалу ColorChecker, продающуюся как самостоятельный продукт, входящую в мини-формате в комплект калибровочных продуктов ColorMunki Photo и i1Photo Pro 2/Publish Pro 2. Классическая шкала ColorChecker также является частью шкалы ColorChecker Digital SG. Вне зависимости от продукта, ПО ColorChecker Passport сможет обнаружить шкалу на фотографии и автоматически построить цветовой профиль для Lightroom или ACR, который затем можно будет использовать для всех снимков, сделанных в тех же условиях освещения.
ПО ColorChecker Passport создает цветовые профили на основании информации, считанной с фотографии 24-польной классической шкалы ColorChecker. Для наилучшего результата фотография должна быть в формате RAW. Вы можете использовать как классическую шкалу ColorChecker, являющуюся частью продукта ColorChecker Passport, так и отдельную классическую шкалу ColorChecker, продающуюся как самостоятельный продукт, входящую в мини-формате в комплект калибровочных продуктов ColorMunki Photo и i1Photo Pro 2/Publish Pro 2. Классическая шкала ColorChecker также является частью шкалы ColorChecker Digital SG. Вне зависимости от продукта, ПО ColorChecker Passport сможет обнаружить шкалу на фотографии и автоматически построить цветовой профиль для Lightroom или ACR, который затем можно будет использовать для всех снимков, сделанных в тех же условиях освещения.
ColorChecker Passport поставляется с плагином для Lightroom, который обеспечивает быструю, автоматическую и надежную калибровку RAW файлов для создания DNG-профилей и профилей DNG двух источников освещения с последующей их автоматической установкой. Созданные профили могут использоваться в Lightroom и в Photoshop, а также в любой программе Adobe, включающей плагин Camera RAW (ACR).
Adobe Camera RAW начиная с версии 4.5 поддерживает профили DNG, и, в свою очередь, входят в состав программ Adobe Photoshop (начиная с CS3), а также Elements, начиная с 7-ой версии. А используя плагин для Lightroom (начиная с 2-ой версии Lightroom), Вы сможете создавать пользовательские профили DNG без необходимости переключения между несколькими приложениями. Кроме того, с этим плагином Lightroom сможет автоматически найти шкалу ColorChecker в вашем изображении, поэтому в большинстве случаев Вам даже не потребуется делать кадрирование самостоятельно.
Пользователи Lightroom могут использовать плагин ColorChecker Passport для Lightroom, который автоматически устанавливается при инсталляции ПО ColorChecker Passport, для создания профилей DNG . Этот плагин создает DNG профили автоматически, требуя минимального участия пользователя.
1. Откройте в Lightroom RAW фотографию шкалы ColorChecker. Устанавливать баланс белого на этом этапе не нужно.
2. Не редактируйте это изображение. Более того, любые Ваши правки будут проигнорированы при создании профиля. Единственное, что Вам нужно сделать, это убедится в правильной экспозиции изображения.
3. В меню File выберите Export…
4. Из окна Export щелкните по любому месту заголовка в верхней части окна, ниже сообщения Export Selected Photos. При появлении меню выберите из списка X-Rite Presets.
5. Вам будет предложено ввести имя создаваемого профиля. Лучше всего при выборе имени профиля включить в него информацию о дате и характере съемок, а также описание условий освещения. Лучше всего использовать латинские буквы, не использовать нестандартные символы. Щелкните по кнопке Export . Включать в имя модель камеры нет необходимости, так как результирующий профиль будет доступен только в тогда, когда Вы редактируете изображения с этой камеры.
6. Пока Lightroom занимается формированием профиля, Вы можете продолжать работу в Lightroom. В верхнем левом углу экрана выводится индикатор степени выполнения. Новый профиль будет создан автоматически и размещен там, где Adobe хранит профили DNG для Camera Raw и Lightroom:
для MacOS: /Users/<имя пользователя>/Library/Application Support/Adobe/Camera Raw/Camera Profiles
для Windows: Вы должны настроить опцию для просмотра скрытых папок, чтобы найти эту папку самостоятельно.
Для Vista, 7, 8 - [корневой диск, обычно C:]Users[имя пользователя]AppDataRoamingAdobeCameraRawCameraProfiles
Для XP - [корневой диск, обычно C:]Documents and Settings[username]Application DataRoamingAdobeCameraRawCameraProfiles
7. Система может попросить вас перезапустить Lightroom прежде чем вы выберете созданный профиль DNG.
8. Выбрав изображение, перейдите в модуль Develop.
9. На правой панели прокрутите вниз до Camera Calibration выберите из открывшегося меню Profile . Выберите из списка созданный профиль DNG. Помните, что этот профиль может также использоваться всеми приложениями Adobe Camera RAW, такими как Photoshop, Bridge и Elements.
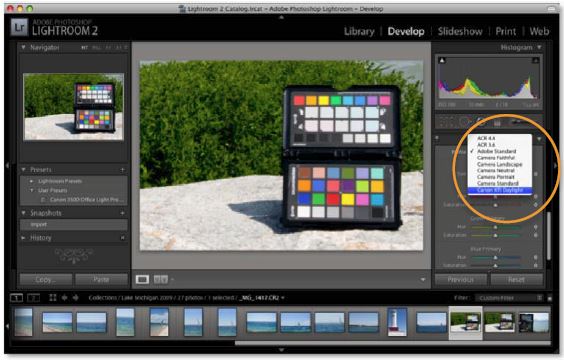
Как Photoshop, так и Photoshop Elements используют плагин Adobe Camera Raw. Для создания профиля DNG для Вашей камеры сделайте следующее:
1. Откройте изображение ColorChecker Classic в Adobe Camera Raw. На этом этапе Вам не нужно настраивать баланс белого.
2. Не редактируйте изображение, но убедитесь, что экспозиция была установлена правильно.
3. Чтобы открыть это изображение приложении ColorChecker Passport Вам нужно сохранить его как DNG. Для этого нажмите кнопку Save Image в нижнем левом углу. Появится новое окно.
4. В открывшемся списке Format укажите DNG, выбрав Digital Negative. Нажмите Save.
5. Запустите настольное приложение ColorChecker Passport.
В MacOS программа расположена в Applications/ColorChecker Passport
В Windows программа расположена на c:Program FilesX-RiteColorChecker Passport
6. В открывшемся окне программы выберите вкладку DNG, после чего перетащите сохраненный только что как DNG файл изображения в это окно.
7. Нажмите Create Profile. Программа автоматически выполнит поиск шкалы на снимке и затем создаст профиль. Если программа не может найти шкалу на снимке, будет выдан запрос на ручную идентификацию углов шкалы.
8. Присвойте профилю имя, говорящее о дате, месте, характере фотографии и условиях освещения, и нажмите Save. По умолчанию, профиль будет сохранен в каталоге, который Photoshop, Photoshop Elements и Lightroom используют для хранения профилей DNG.
Для MacOS: /Users/<имя пользователя>/Library/Application Support/Adobe/Camera Raw/Camera Profiles/
Для Windows: Вы должны настроить опцию для просмотра скрытых папок, чтобы найти эту папку самостоятельно
Для Vista, 7, 8: [корневой диск, обычно C:]Users[имя пользователя]AppDataRoamingAdobeCameraRawCameraProfiles
Для XP: [корневой диск, обычно C:Documents and Settings[имя пользователя]Application DataRoamingAdobe CameraRawCameraProfiles
9. Перезапустите Photoshop или Photoshop Elements, чтобы начать использовать построенный профиль DNG. Профиль будет доступен на панели Camera Calibration в Lightroom и в Camera Raw.
10. В Camera Raw откройте изображение и нажмите на иконку Camera для просмотра вкладки Camera Calibration.
11. Из раскрывшегося меню выберите построенный профиль.
12. До или после применения профиля выставите баланс белого пипеткой по серому полю ColorChecker Passport.




Очень мощной функцией приложения ColorChecker Passport и плагина ColorChecker Passport для Lightroom является возможность создания профилей DNG для двух источников освещения. Этот тип профиля, называемый "dual-illuminant" (с двойным освещением), дает очень хорошие результаты для широкого диапазона источников света.
Профили DNG для сцен с двумя источниками освещения могут быть сделаны для любых двух источников освещения, если они входят в список поддерживаемых. Однако, эти источники должны иметь различную цветовую температуру (CCT), а для получения наилучших результатов, значения этих цветовых температур (в градусах Кельвина) не должны быть слишком близки.
0 = Неизвестно
1 = Дневной свет
2 = Люминесцентный свет
3 = Лампа накаливания
4 = Вспышка
9 = Ясная погода
10 = Облачная погода
11 = Тень
12 = Дневной свет люминесцентный (D 5700 - 7100K)
13 = Дневной белый люминесцентный (N 4600 - 5400K)
14 = Холодный белый люминесцентный (N 3900 - 4500K)
15 = Белый люминесцентный (WW 3200 - 3700K)
17 = Стандартный свет A
18 = Стандартный свет B
19 = Стандартный свет C
20 = D55
21 = D65
22 = D75
23 = D50
24 = Студийная лампа накаливания ISO
25 = Другие источники освещения
Данный ассортимент вариантов источников освещения позволяет создавать профили, оптимизированные практически для любого вида освещения, которое вы можете встретить. Например, если вы свадебный фотограф, который регулярно фотографирует события в большой церкви в центре города, вы можете создать профиль, который включает освещение в церкви, плюс дневной свет в саду вне помещения. Этот адаптивный профиль будет одинаково хорошо работать с обеими настройками, а также с рядом других условий освещения, поэтому вы можете сконцентрироваться на том, чтобы сделать отличные фотоснимки молодоженов.
При создании профиля для сцен с двумя источниками освещения используйте одну и ту же камеру, линзы и, в идеальном случае, одинаковые ISO/ASA для обоих снимков.
Давайте рассмотрим, как это сделать.
1. Сфотографируйте ColorChecker Classic под первым источником освещения.
2. Сфотографируйте ColorChecker Classic под вторым источником освещения.
3. Импортируйте изображения в Lightroom.
4. Выберите оба изображения.
5. Нажмите Export и сделайте все обычные процедуры по созданию профиля DNG.
6. Этот профиль будет автоматически создан с обоими источниками освещения и затем сохранен. Вам понадобится перезапустить приложения Adobe для использования этого нового профиля.
Позже, при выборе этого профиля, программы для работы с RAW от Adobe будет использовать обе таблицы источников освещения для адаптации профиля к источнику освещения фотоснимка.
1. Сфотографируйте ColorChecker Classic под первым источником освещения.
2. Сфотографируйте ColorChecker Classic под вторым источником освещения.
3. Откройте каждое из изображений в Photoshop Camera Raw.
4. Для каждого изображения нажмите Save Image для сохранения формат DNG.
5. В приложении ColorChecker Passport выберите вкладку Dual-Illuminant DNG. Перетащите файлы DNG в это окно. Когда файлы будут открыты в окне, нажмите Create Profile.
6. Этот профиль будет автоматически создан с обоими источниками освещения и затем сохранен. Вам понадобится перезапустить приложения Adobe для использования этого нового профиля.
Позже, при выборе этого профиля, программы для работы с RAW от Adobe будет использовать обе таблицы источников освещения для адаптации профиля к источнику освещения фотоснимка.
Копирование и вставка настроек в модуле Develop
Для копирования настроек из одного фотоснимка и последующей вставки в другие изображения в модуле Develop следует произвести следующие шаги.
1. Выберите изображение и установите баланс белого. Если вы используете свой профиль DNG, сначала установите его, затем сделайте любую необходимую цветокоррекцию.
2. Нажмите Copy. Откроется диалоговое окно Copy Settings.
3. Выберите настройки, которые нужно скопировать на другое изображение. Если вы хотите скопировать ваш пользовательский профиль, убедитесь, что вы отметили флажок Calibration.
4. Щелкните по кнопке Copy.
5. Выберите изображение из ленты в нижней части окна. Нажмите Paste . Эти настройки будут применены к выбранному изображению.
Копирование и вставка настроек в модуле Library
Если вы уже отредактировали изображение, просматриваете его в модуле Library и хотите скопировать настройки, используйте эти шаги для копирования настроек от одного фотоснимка и вставки настроек в другие изображения модуля Library.
1. В меню Photo выберите Develop Settings.
2. Из этого подменю выберите Copy Settings. Откроется диалоговое окно Copy Settings.
3. Выберите настройки, которые нужно скопировать на другое изображение. Если вы хотите скопировать ваш профиль DNG, убедитесь, что флажок Calibration проставлен.
4. Нажмите Copy.
5. Из сетки или ленты (в зависимости от того, какой вид окна Library Вы используете) выберите изображение или группу изображений.
6. Выберите Photo - Develop Settings - Paste для применения настроек.
Синхронизация настроек
Lightroom позволяет синхронизировать настройки в ленте изображений в модулях Library или Develop, или в Library Thumbnails.
1. Выберите изображение, которое было отредактировано именно так, как вам нужно.
2. Выберите изображение или группу изображений, для которых вы хотите применить эти настройки и нажмите кнопку Sync… (или Sync Settings… ) в нижнем правом углу окна программы.
3. Все эти настройки, полученные из первого изображения, будут применены к выбранным изображениям.
Сохранение пресетов
Если Вы регулярно снимаете большое число изображений в одних и тех же условиях освещения, например, в вашей студии, полезно сохранить предустановленные настройки, или пресеты, которые затем могут использоваться снова и снова.
1. В модуле Develop откройте изображение шкалы ColorChecker, снятой при нужном освещении.
2. Установите баланс белого и выберите профиль DNG вашей фотокамеры. На левой боковой панели рядом со словом Presets нажмите +.
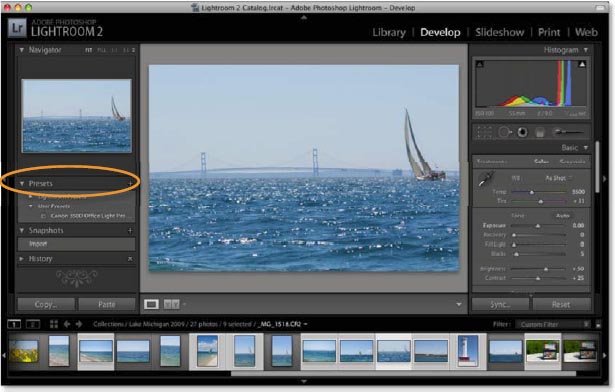
3. Откроется окно, которое позволит вам выбрать любые настройки, которую вы захотите включить в свои пресеты. Выбирайте только те настройки, которые вам необходимы.
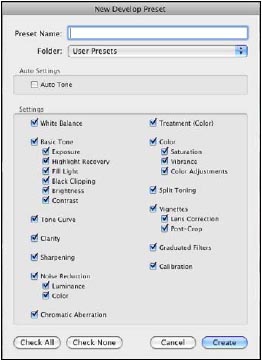
4. Присвойте пресету имя, желательно, включающее дату, характер, место съемки и информацию об условиях освещения и используемой камере.
5. Нажмите Create.
Когда вам нужно применить эту предустановленную настройку, просто откройте изображение и выберите ее из списка. Помните о том, что вам может потребоваться повторно выбрать ваш баланс белого при каждом изменении освещения.
Установление настроек как пресетов по умолчанию
Lightroom позволяет сохранять ваши настройки Camera Raw в виде пресетов по умолчанию. Так как даже одни и те же модели камер могут фиксировать цвет немного различным образом, весьма полезно сохранить уникальные настройки для каждой из ваших камер. Для гарантии того, что эти настройки используются только для определенного серийного номера камеры и настройки ISO, установите эту опцию в Preferences.
1. В меню Lightroom на компьютере Mac или в меню Edit под Windows откройте Preferences.
2. Во вкладке Presets выберите опцию для определенного серийного номера вашей камеры или для определенных настроек ISO. Эта функция поддерживается не каждым производителем камеры.
В Photoshop, если Вы работайте в Mac OSX, вы можете выбрать несколько Raw файлов и одновременно открыть их в Camera Raw. После того, как вы отредактировали один из файлов, вы можете применить те же самые параметры редактирования ко всей серии.
Синхронизация настроек
Синхронизация настроек скопирует настройки одного изображения на другие выбранные вами изображения.
1. Отредактируйте изображение.
2. Из миниатюр на левой стороне выберите те изображения, для которых вы хотите установить такие же настройки.
3. Нажмите Synchronize в верхнем левом углу окна программы.
4. Выберите нужные настройки, которые вы хотите синхронизировать, и нажмите OK.
Сохранение пресетов
Если вы снимаете много изображений в одних и тех же условиях освещения, сохранение настроек в качестве пресетов позволит вам использовать эти настройки снова и снова.
1. На правой панели нажмите на маленькую кнопку, которая выглядит как список. Из раскрывшегося меню выберите Save Settings….
2. Выберите настройки, которые вы хотите включить в пресет. Выбирайте только те, которые вам действительно необходимы.
3. Присвойте настройке имя, содержащее дату, характер и место съемки, а также информацию об условиях освещения и об используемой камере.
4. Нажмите Save.
Для использования этого пресета просто выберите вкладку Preset в правом окне и выберите из списка нужный вам пресет настройку. Настройки будут применены автоматически.
Пресеты по умолчанию
Adobe позволяет вам сохранять ваши настройки Camera Raw в виде пресетов по умолчанию. Так как даже одни и те же модели камер могут фиксировать цвет немного различным образом, весьма полезно сохранить уникальные настройки для каждой из ваших камер. Для гарантии того, что эти настройки используются только для определенного серийного номера камеры и настройки ISO, установите эту опцию в Preferences.
1. Из меню Photoshop на Mac или из меню Edit в Windows выберите Camera Raw Preferences.
2. Во вкладке Default Image Settings выберите опцию для определенного серийного номера вашей камеры или для определенных настроек ISO. Эта функция поддерживается не каждым производителем камеры.