 Обзор ColorMunki Display
Обзор ColorMunki DisplayКейт Купер (Keith Cooper), портал Northlight Images
Перевод на русский - компания Графитек
Оригинал: www.northlight-images.co.uk
На протяжении последних месяцев Кейт работал как с ColorMunki Display, так и с i1Display Pro - оба прибора производства компании X-Rite. Эти устройства почти одинаковы внешне, но и используют разное программное обеспечение для калибровки и профилирования мониторов и проекторов.
В этом исчерпывающем обзоре Кейт детально рассмотрит ColorMunki, а также затронет вопрос о том, зачем Вам вообще калибровать монитор.
Отметим, что это устройство не имеет ничего общего с более дорогим спектрофотометром ColorMunki, который Вы можете использовать, помимо построения профиля монитора, также для построения ICC профилей принтера.
В качестве тестовой машины в данном обзоре будет использоваться Apple Mac, под Windows программное обеспечение ColorMunki работает аналогичным образом.
Если Вы уже знаете, почему калибровка - это необходимо, можете сразу перейти к обзору ColorMunki Display.
Когда Вы смотрите на свой монитор, то видите световую смесь из красных, зеленых и синих точек (можете посмотреть на дисплей в лупу, если не делали этого раньше).
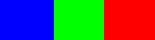 Если Вы посмотрите на белый цвет на дисплее, то увидите, что все три точки светятся.
Если Вы посмотрите на белый цвет на дисплее, то увидите, что все три точки светятся.
Именно эта световая смесь позволяет дисплею отображать весь спектр цветов.
Когда Вам нужен чистый красный цвет, загораются только красные точки (зато на полную яркость) и Ваш дисплей будет красным. То же самое с чистым синим и зеленым.
 Вы видите синюю / зеленую / красную плашки справа так, как их воспроизводит Ваш монитор. НО - насколько зеленым является зеленый на вашем мониторе? Он более интенсивный (насыщенный), чем мой зеленый или менее? Имеет ли он такой же оттенок?
Вы видите синюю / зеленую / красную плашки справа так, как их воспроизводит Ваш монитор. НО - насколько зеленым является зеленый на вашем мониторе? Он более интенсивный (насыщенный), чем мой зеленый или менее? Имеет ли он такой же оттенок?
Во-первых, у меня нет возможности узнать, какой диапазон цветов может быть представлен на моем или Вашем дисплее.
Наше зрение наделено потрясающей способностью адаптироваться к окружающим условиям. Поэтому, когда я сижу в комнате, освещенной лампами накаливания, белая бумага моей книги выглядит белой. Когда я выхожу на улицу и читаю мою книгу там, бумага по-прежнему выглядит белой.
Фотокамеры улавливают эти отличия - на фото справа можно увидеть тестовый отпечаток на специализированном просмотровом стенде. В нижней половине можно заметить желтый/оранжевый оттенок, запечатленный камерой, так как я оставил поблизости включенную лампу накаливания. Когда же Вы смотрите на отпечаток только при теплом свете такой лампы, он будет выглядеть полностью белым.
Эти отличия белых оттенков по "теплоте" называются цветовой температурой, и это то, что Вы меняете, когда настраиваете "баланс белого" в фотокамере или на изображении. Точный состав белого цвета для любой заданной цветовой температуре строго определен.
И, оказывается, существует целый ряд различных условий освещения, которые мы воспринимаем как "белый свет". Я не буду вдаваться в подробности устройства нашей зрительной системы, но каждому из этих условий освещения соответствует некий диапазон световых смесей (красный + зеленый + синий), которые будут восприниматься нами как белый такого же оттенка на наших экранах.
Если представить точный цвет любого пикселя на экране, в виде "триплета" RGB чисел (каждое от 0 до 255), то значение [255, 255, 255] должно дать чистый белый цвет.
Но так ли это?
[255, 255, 255] это значение, которое подается на дисплей, чтобы получить белый пиксель. Однако, характеристики световой смеси, которую мы видим, и из которой состоит пиксель зависит от фактических цветов, испускаемых его красным, зеленым и синем подпикселями. (три цветных точки, составляющих один пиксель)
Так как я не знаю реальных значений цветного света, излучаемого дисплеем, у меня нет возможности точно знать, что получится, если отправить значение RGB [255, 255, 255] на мой дисплей - или на Ваш.
Во-вторых, у меня нет возможности узнать, имеет ли белый цвет на моем дисплее цветной оттенок, и какой цветовой температуре он соответствует.
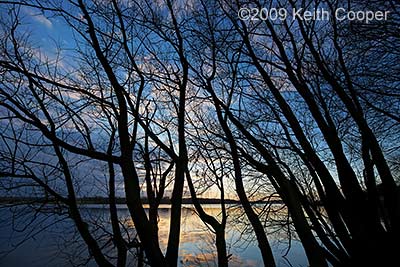 Когда я смотрю на пейзажную фотографию на своем мониторе, то, что находится в тени будет, естественно, темнее светлых зон.
Когда я смотрю на пейзажную фотографию на своем мониторе, то, что находится в тени будет, естественно, темнее светлых зон.
Проблема в том, что я не знаю, не являются ли тени слишком яркими или слишком темным по сравнению с тем, что сфотографировала камера. Искажает ли мой монитор контрастность изображения?
Если я просто рассматриваю фотографии на своем компьютере, это не создаст серьезных проблем - я могу обработать фото так, чтобы оно хорошо смотрелось на экране.
Проблема возникает, когда я хочу что-то сделать со своей фотографией. Когда я обрабатываю фотографию и отправляю ее на печать, то я не представляю, какой эффект будут иметь мои корректировки.
Если монитор делает тени темнее, то я могу захотеть сделать их посветлее. А когда я отправлю это осветленное изображение на печать, то, скорее всего, тени, которые выглядели хорошо на моем мониторе будут слишком светлыми на печати.
В-третьих, у меня также нет возможности узнать, правильно ли на моем дисплее отображаются светлые и темные участки изображения.
![]() К счастью, большинство производителей дисплей прикладывают немало сил для того, чтобы то, что показывает Ваш дисплей, неплохо соответствовало стандартам с точки зрения контраста и "белого".
К счастью, большинство производителей дисплей прикладывают немало сил для того, чтобы то, что показывает Ваш дисплей, неплохо соответствовало стандартам с точки зрения контраста и "белого".
Диапазон отображаемых цветов у разных производителей и моделей мониторов довольно сильно различается. Сама технология дисплея (например, тип подсветки для ЖК-мониторов) также влияет на работу монитора.
Большинство людей не замечают этих проблем при просмотре телевизоров и мониторов из-за превосходной адаптивности нашего зрения. Так что, за исключением самых дорогих моделей мониторов, есть предел тому, сколько дополнительных усилий на достижение дополнительной точности цветопередачи производители готовы потратить.
Программное обеспечение и измерительные датчики, которые Вы получаете при покупке калибратора монитора, дают Вам возможность замерять характеристики конкретного дисплея (составлять профиль его поведения) и позволяют Вам "поймать" некоторые из тех неопределенных парамеров, о которых я уже говорил - для последующей калибровки дисплея согласно стандартам.
Наиболее очевидными преимущества калибровки становятся, когда Вы хотите распечатать изображения (либо самостоятельно, либо через специализированные сервисы).
Как можно ожидать предсказуемых и постоянных результатов обработки изображений, когда Вы не знаете, отображает ли Ваш монитор правильный диапазон цветов, является ли то, что Вы видите на экране как белое, действительно белым, не отображает ли Ваш монитор тени слишком темными.
Первый шаг на пути к тому, чтобы делать меньше ошибок - это калибровка и построение профиля монитора.
 Рассмотрим ключевые аппаратные возможности новинки согласно пресс-релизам X-Rite:
Рассмотрим ключевые аппаратные возможности новинки согласно пресс-релизам X-Rite:
Это был обзор аппартных возможностей. В плане программного обеспечения компания отказалась от старой программы i1Match, которая использовалась для калибровки и построения профилей монитора ранее.
Новое устройство использует совершенно новое ПО ColorMunki Display.
X-Rite перечисляет следующие функции нового ПО:
Устройство питается от порта USB, имеет встроенный диффузор на кронштейне, который можно повернуть и увидеть под ним линзу измерительного сенсора.
Диффузор используется для измерения окружающего освещения, а также служит для защиты сенсора от пыли в случае, если Вы решите держать устройство постоянно подключенным, для использования функции "компенсация окружающего освещения" в программном обеспечении.
Наведите курсор мыши на фото внизу, чтобы увидеть, как отворачивается крышка-диффузор.

Крышка может быть также использована в качестве подставки при калибровке проекторов (о которой будет рассказано ниже).
На нижней стороне устройства расположено стандартное (1/4 дюймовое) гнездо под штатив, которое можно использовать для размещения сенсора при калибровке проекторов или бесконтактном измерении мониторов.
Противовес на USB кабеле обычно используется для уравновешивания устройства при закреплении его на дисплее.

Программное обеспечение без проблем установилось на мой Mac Pro с OSX 10.6 (оно также работает под 10.7 Lion).
Обратите внимание, что на диске помимо самого приложения можно найти довольно много других материалов. Про некоторые из них я напишу чуть ниже.
Установка под Windows очень похожа - весь функционал программного обеспечения полностью аналогичен.
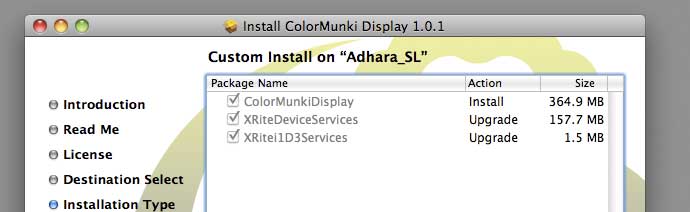
Я начну с того, как работают калибровка монитора и построение профиля.
Перед калибровкой советую убедиться, что Ваш монитор был включен как минимум в течение получаса, так как для большинства дисплеев нужно время, чтобы прогреться, чтобы их изображение полностью стабилизировалось.
После запуска программное обеспечение ColorMunki Display предлагает Вам два основных варианта работы - калибровка монитора или проектора.
Я начну с монитора...
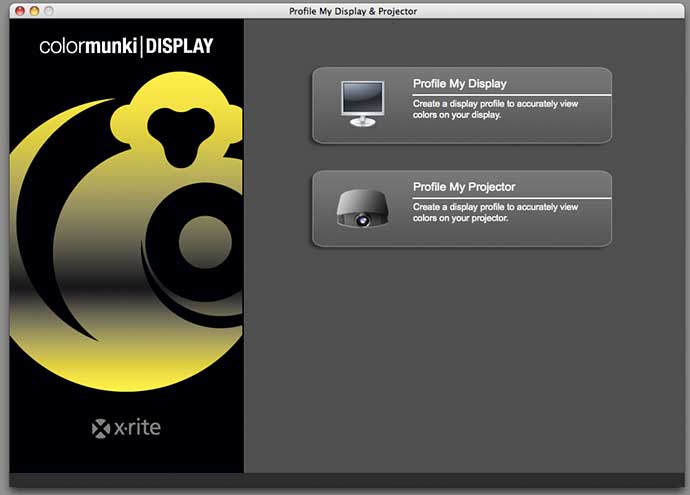
Если у Вас, как и у меня, подключено несколько мониторов, программное обеспечение позволяет выбрать, с каким из них оно будет работать.
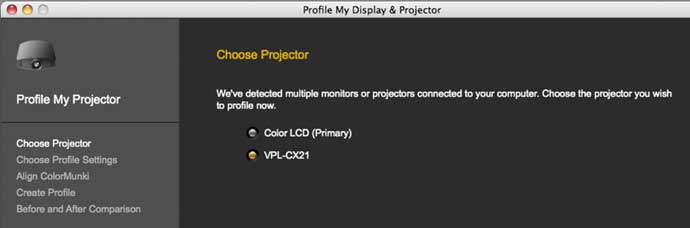
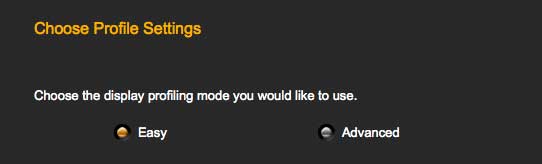 На данный момент нам доступны два режима: простой и расширенный.
На данный момент нам доступны два режима: простой и расширенный.
Я буду показывать расширенный вариант, а «Простой» режим, по сути, просто использует параметры по умолчанию, которые прекрасно подходят для большинства пользователей.
Если хотите, можете изучить все доступные настройки, но помните, что если Вы не знаете, что та или иная настройка делает, то, как правило, лучше оставить её значение по умолчанию.
Далее, программа предложит вам измерить уровень освещения в помещении, где вы работаете.
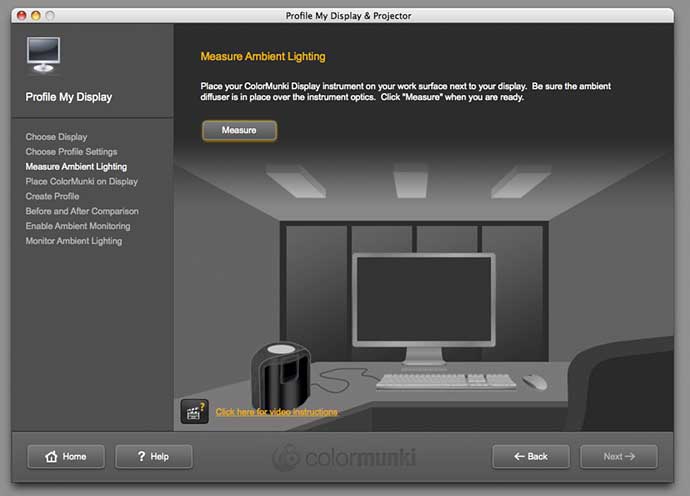
Для этого сенсор необходимо накрыть диффузором, если это не сделано, программа напомнит об этом.
Программа может показать демонстрационные видеоролики, которые объясняют многие шаги, например, где лучше всего разместить сенсор во время этой процедуры.
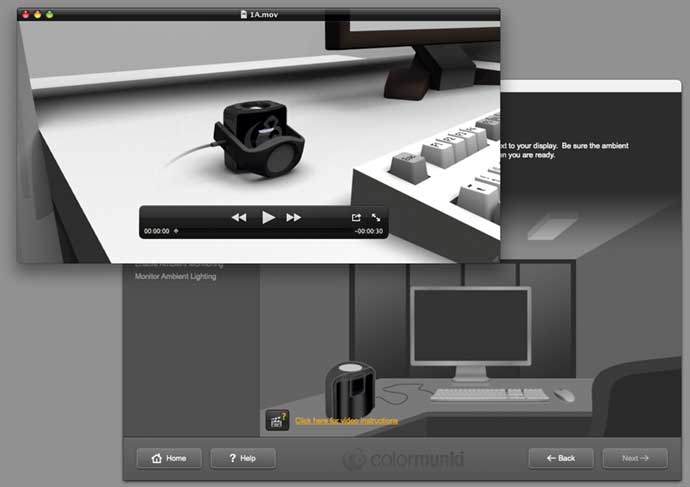
Они также покажут, где лучше не размещать сенсор.

После измерения Вам покажут текущий уровень освещенности.
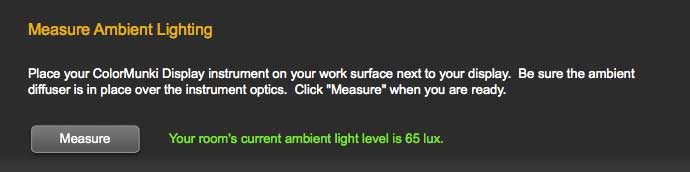
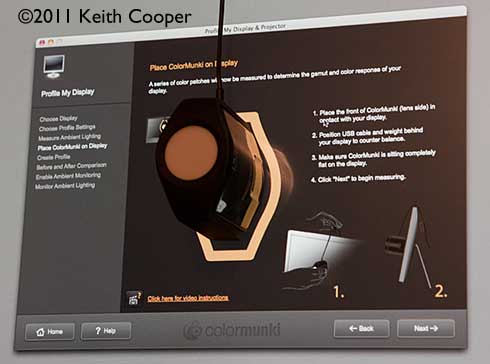 65 люксов - это довольно темно, но это потому что я предпочитаю работать с изображениями в слабо освещенной комнате... (у большинства пользователей это значение, скорее всего, будет в пределах пары сотен).
65 люксов - это довольно темно, но это потому что я предпочитаю работать с изображениями в слабо освещенной комнате... (у большинства пользователей это значение, скорее всего, будет в пределах пары сотен).
Далее сенсор должен быть размещен на дисплее.
Правильное месторасположение сенсора будет отображено на экране программой.
Я наклонил дисплей немного назад, чтобы сенсор плотнее прилегал к экрану.
Поверхность сенсора, прилегающая к дисплею, покрыта мягким материалом, так что нет никакого риска поцарапать экран.
Когда я снимал фото справа, комнате была освещена обычной лампой накаливания.
Так как я настроил баланс белого на этой фотографии так, чтобы экране монитора отображался нейтральный серый, диффузор сенсора отражает общее освещение комнаты, показывая, насколько оно оранжевое.
При этом это то же самое освещение, под котором бумага книги, которую я мог бы читать, казалась бы совершенно белой.
И это еще одно доказательство того, что люди, говорящие: "Я могу настроить свой монитор на глаз", сильно ошибаются.
Затем дисплей в течение нескольких минут начинает отображать ряд различных цветов...

По окончанию этого процесса Вам будет предложено сохранить профиль, построенный для Вас программным обеспечением.
Если Вы не экспериментируйте с большим количеством оборудования и программного обеспечения для калибровки, как это делаю я, то имя по умолчанию вполне можно оставить.
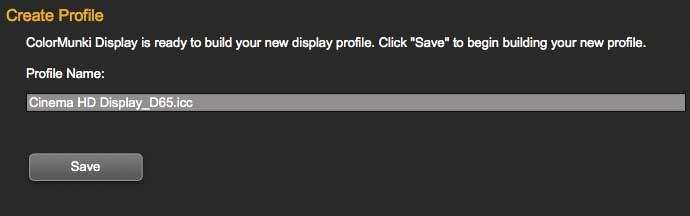
Зачем на экране отображаются цвета?
Программное обеспечение знает значения пикселов, которые оно отображает на экране на каждом этапе. Оно знает, что замеряет датчик.
Но только профиль для монитора придает значениям пикселов реальный смысл.
Мне нужно, чтобы [0,255,0] был ярко-зеленым пикселем, но профиль это то, что позволит мне точно знать, какого именно зеленого цвета этот пиксель на самом деле.
Особенно удобно то, что когда этот процесс закончен, Вам не нужно специально включать или выбирать профиль, чтобы использовать его в работе. Все сложные преобразования и расчеты осуществляются автоматически операционной системой Вашего компьютера.
После создания профиля всё "просто работает".
Настройка калибровки делается на предварительном этапе. Об этом я расскажу ниже, но если, Вы использовали «простой» режим, что-то регулировать нет необходимости.
Раньше, когда все работали на ЭЛТ-мониторах, их приходилось перекалибровывать довольно часто, т.к. цвета на них "уплывали" очень быстро.
В новых ЖК-мониторах эти изменения куда менее заметны.
Программное обеспечение дает возможность перекалибровывать монитор настолько часто, насколько Вы пожелаете. Сам я делаю это раз в несколько недель, но, если бы я ограничился одним разом в месяц, то особо бы не волновался.
Аккуратисты вполне могут доставлять себе удовольствие, калибруя мониторы каждые несколько дней - а я не делаю работ, требующих абсолютной цветовой точности, я просто снимаю фотографии ... ;-)
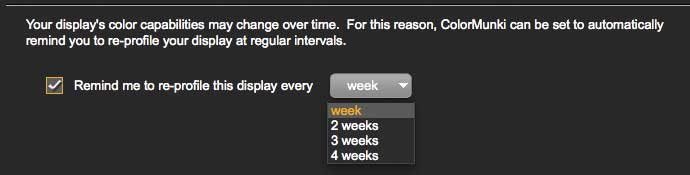
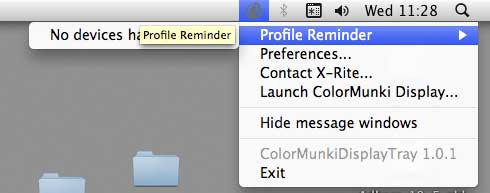 Это напоминание также может быть установлено через приложение "ColorMunki Design" в трее - на Маках оно появляется в главном меню справа.
Это напоминание также может быть установлено через приложение "ColorMunki Design" в трее - на Маках оно появляется в главном меню справа.
Эта часть программного обеспечения кажется мне довольно неуклюжей в ее нынешней реализации.
Ниже я рассмотрю это подробнее, но стоит сказать, что этот момент является общим как для ColorMunki Design, так и для более профессиональных i1Display Pro.
После того как профиль создан, можно посмотреть ряд тестовых изображений в вариантах до и после калибровки.
Если Ваш монитор раньше был некалиброванным и без профиля, разница может быть просто поразительной - если же Вы просто перекалибровывайте, не ждите больших изменений.
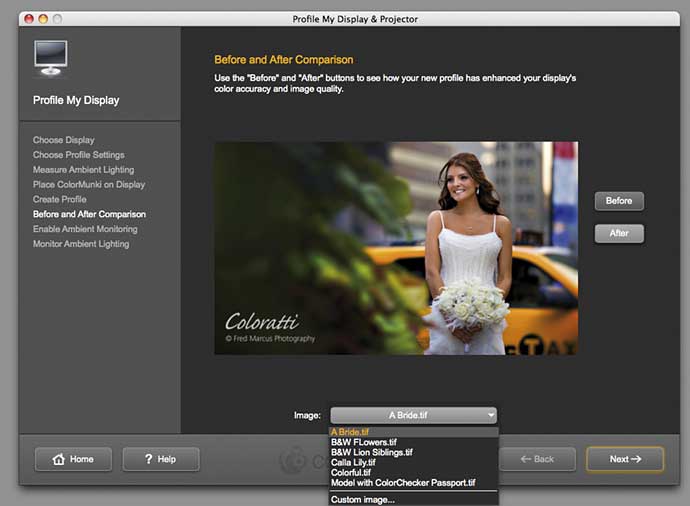
Если Вы вообще калибруете в первый раз, то будьте готовы к весьма заметным изменениям и к ощущению, что новая версия Вашего дисплея ничем не лучше старой.
Это вполне естественно - вспомните, как легко наши глаза адаптируются. Просто отойдите, к примеру, попейте кофе, и, когда Вы вернетесь к компьютеру, новая версия будет выглядеть просто отлично.
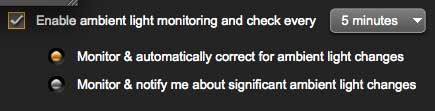 Есть еще одна последняя особенность «Простого» процесса, о который мне надо рассказать: «Мониторинг окружающего освещения".
Есть еще одна последняя особенность «Простого» процесса, о который мне надо рассказать: «Мониторинг окружающего освещения".
С этой функцией уровень внешнего освещения в Вашем помещении постоянно измеряется, и Вам предлагают возможность перестроить Ваш профиль "на лету", для компенсации отклонений в освещении.
Я могу понять, почему это может быть интересно, но придерживаюсь мнения, что, если Вы настолько серьезно относитесь к делу, чтобы беспокоится из-за изменений окружающего освещения, то Вам следует обратить больше внимания на свою рабочую обстановку, а не возиться с настройками калибровки.
Ниже Вы можете прочитать отрывок из встроенной "справки" программного обеспечения, где объясняется эта опция.
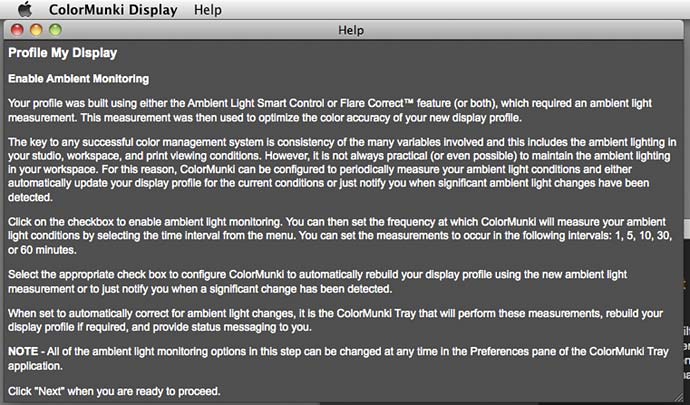
|
Построение профиля дисплея Включить мониторинг окружающего освещения Ваш профиль был построен с использованием либо функции Ambient Light Smart Control (Умный контроль окружающего освещения) или Flare Correct (коррекция блика) (или обеих), которые требовали измерения окружающего освещения. Это измерение затем было использовано для оптимизации точности цветопередачи дисплея в новом профиле. Ключом к успеху любой системы управления цветом является постоянство многих переменных факторов, и это включает в себя окружающее освещение в студии, на рабочем месте и при просмотре отпечатков. Однако, поддержание освещения на рабочем месте постоянным не всегда целесообразно (а часто даже невозможно). Поэтому ColorMunki может быть настроен на регулярные измерения условий освещения и либо автоматически обновлять профиль монитора для новых условий или просто уведомлять Вас об обнаруженных значительных изменениях окружающего освещения. Отметьте чекбокс, чтобы активировать мониторинг окружающего освещения. После этого можно настроить частоту, с которой ColorMunki будет измерять Ваши условия освещения, выбрав интервал времени из меню. Вы можете установить следующие интервалы: 1, 5,10,30 или 60 минут. Выберите соответствующий чекбокс, чтобы настроить ColorMunki на автоматическое обновление Вашего профиля монитора с использованием свежего замера окружающего освещения или простое уведомление при обнаружении существенного изменения освещения. При установке автоматической коррекции профиля в соответствии с изменениями окружающего освещения, эту функцию будет выполнять приложение ColorMunki Tray: он будет выполнять измерения, при необходимости, обновлять Ваш профиль дисплея, а также оповещать Вас об этих процедурах. Нажмите "Next", когда Вы будете готовы двигаться дальше. |
Вы, наверно, думаете, что я вызвал эту справку, нажав на опцию меню "помощь" в главном меню на верхней панели? Ничего подобного, такое действие просто вызывало бы стандартную справку MacOS, не имеющую никакого отношения к тому, что я делаю.
На мой взгляд, в этом проявляется серьезный недостаток внимания к юзабилити - но тут я должен отметить, что, прежде чем стать профессиональным фотографом, я провел много лет, занимаясь исследованиями в области юзабилити, поэтому подобные вещи, просто заставляют меня кричать "ОТСТОЙ", другой человек может и вообще не обратить на это внимания.
Мониторингом окружающего освещения можно управлять из трея (еще один провал в области юзабилити: это маленькое желтое сообщение невозможно сдвинуть).
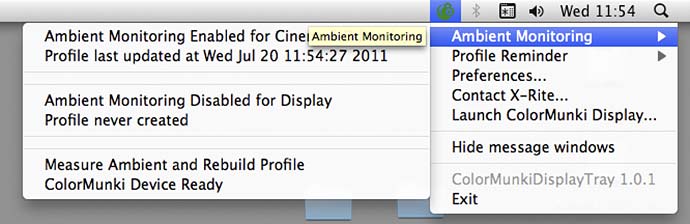
Я попытался придумать хорошую причину использовать эту функцию (кроме упоминания в маркетинговых пресс-релизах), но по-прежнему полагаю, что большинству пользователей лучше всего её игнорировать.
Создаваемые профили на самом деле хороши как они есть, и идея случайных (и неизвестных) модификаций того, как выглядит мой экран, просто из-за того, что кто-то свалил какие-то бумаги на мой стол и накрыл сенсор или переместил его во время "уборки", не вызывает у меня энтузиазма.
Простой режим прекрасно работает для большинства людей - но что, если Вы хотите немного больше контроля над настройками калибровки монитора?
Есть несколько параметров, которые Вы можете настроить для улучшения процесса калибровки конкретно Вашего монитора(ов).
Если Вы выберите "расширенный" режим, то сможете выбрать точку белого для Вашего монитора (то есть, какая именно световая смесь будет считаться "белой").
Наиболее частым выбором, соответствующим возможностям самих ЖК-дисплеев, является D65.
D50 и D55 иногда используются при экранной цветопробе, но я хочу подчеркнуть, что если Вы не знаете, нужны ли Вам они, лучше придерживайтесь D65.
Собственный (или Native) - это режим, при котором точка белого дисплея не настраивается. Это хорошо работало на моем старом Apple PowerBook G3, и может работать на некоторых старых ЖК-дисплеев. Оно также рекомендовано для проекторов, но к этому я вернусь немного позже.
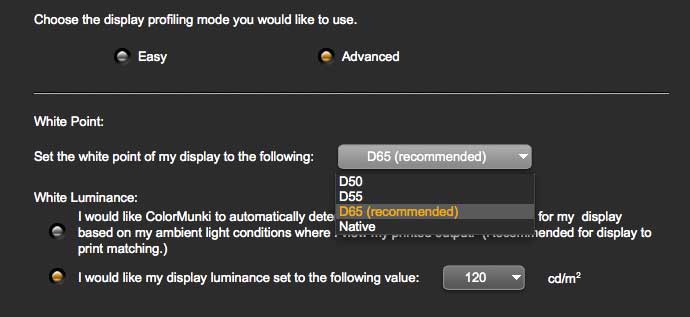
Вы также можете настроить яркость дисплея.
Так как я работаю в относительной темноте, то обычно устанавливаю значения 100-120 кд/м2.
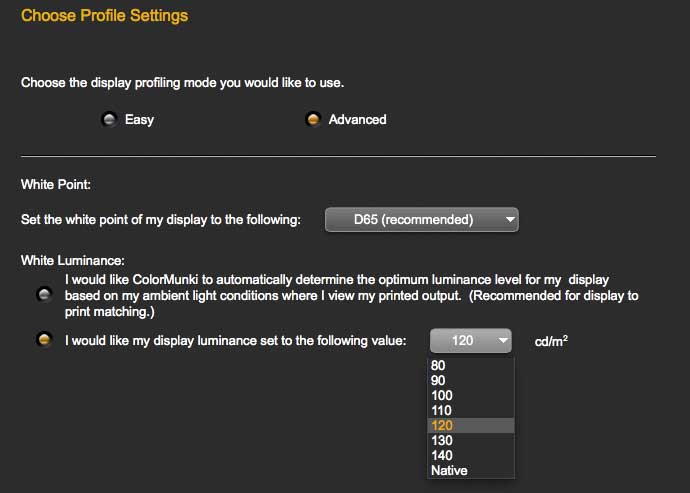
Вы можете получить от программного обеспечения рекомендации по этому значению, основанные на измерении окружающего освещения.

Есть еще две дополнительных функции.
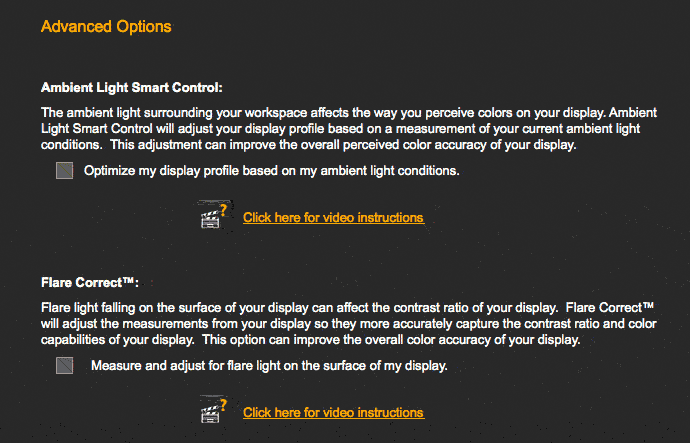
Как я уже говорил, я бы предпочел сосредоточиться на том, чтобы добиться правильных условий работы, к примеру, добавить козырек к своему монитору (его легко изготовить из черной доски).
Конечно, эти дополнительные функции могут работать, но мне некомфортно от добавления непредсказуемых изменений к результатам работы того, что кажется мне очень точным измерительным устройством.
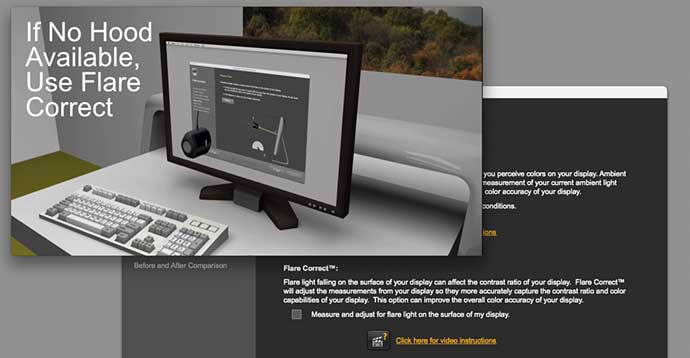
Замер блика проводится после обычной калибровки.
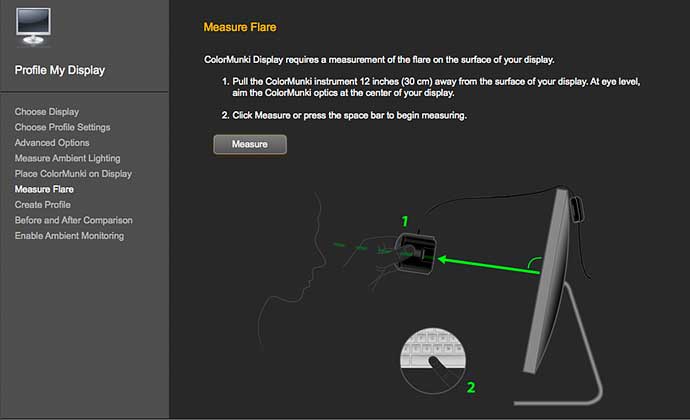
Когда я специально сделал освещение вокруг монитора довольно ярким (см. фото ниже), и "профиль для блика", действительно, судя по всему, увеличил глубину и резкость теней на экране.
Так что это работает, делает изображение лучше, но всё же ... Я уже высказал своё мнение.

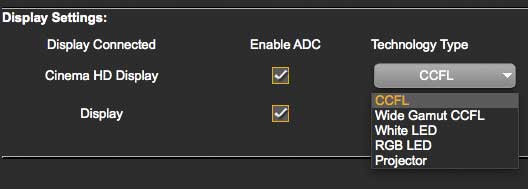 На две другие настройки стоит обратить внимание, если вы хотите получить профили лучшего качества.
На две другие настройки стоит обратить внимание, если вы хотите получить профили лучшего качества.
Характеристики различных технологий, используемых в дисплеях, могут повлиять на точность калибровки.
Если вы знаете тип подсветки Вашего монитора, убедитесь, что он выбран правильно.
Это особенно важно для дисплеев с так называемым "расширенным охватом".
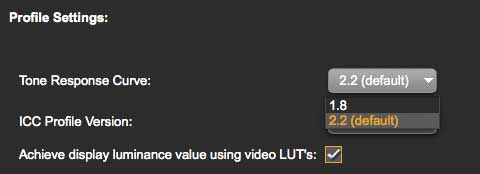 Еще один момент, который я заметил, это то, что программное обеспечение по умолчанию настраивает яркость, изменяя то, что называется "видео LUT".
Еще один момент, который я заметил, это то, что программное обеспечение по умолчанию настраивает яркость, изменяя то, что называется "видео LUT".
Это значит, что яркость регулируется с помощью настроек на Вашей видеокарте.
В общем случае, я хотел бы избежать этого.
Я бы предпочел, чтобы мой монитор был немного ярковат, нежели ограничивать диапазон на выходе видеокарты.
Это может быть полезно, когда Вы пытаетесь получить одинаковую яркость на двух мониторах, в особенности если один из них не имеет необходимых органов управления, но для своего монитора Apple, который Вы можете увидеть выше, я это отключил.
Одним из основных сфер применения настройки монитора под окружающее освещения, является правильная настройка яркости экрана для сравнения его с отпечатками.
Один из видеороликов показывает то, что, на мой взгляд, является грубой ошибкой, а именно, что Вы будете разглядывать отпечатки, поместив их рядом с монитором для сравнения.
В принципе это допустимо, если у Вы можете очень точно контролировать окружающее освещение, а цветовая температура монитора точно такая же, как у этого освещения - но для этого Вам нужен i1Display Pro.
Так как среднестатистический фотограф редко когда может себе такое позволить, я хотел бы повторить то, о чем говорил ранее - что не следует помещать изображение на отпечатке и на экране в поле зрения одновременно.

Я использую просмотровый стенд для просмотра отпечатков - и посмотрите на явное различие между стендом (точка белого ~ D50) и ноутбуком (~ D65)

Если бы они были разнесены друг от друга на угол градусов в 90, и мне пришлось бы поворачивать голову, чтобы увидеть то или другое, а за это в время мое зрение успело бы адаптироваться к разнице, и отпечаток казался бы почти идентичным цветопробе на ноутбуке.
Важным моментом при настройке соответствия отпечатка и экрана, является совпадение яркости экрана и отпечатка, а в этом плане подход ColorMunki разумен.
Хотя есть одна небольшая проблема, - куда мне надо поставить сенсор для измерения освещенности?

Два варианта, приведенных выше, дали очень разные показания.
Измерение уровней освещенности - нетривиальная задача.
Если Вы используете простой осветительный прибор для просмотра, например, Ott-Lite на основе GrafiLite, какой показан ниже, то не следует просто размещать сенсор под ним.
Это даст очень высокое значение, и Ваш монитор, скорее всего, будет настроен на очень высокую яркость - вероятно, слишком высокую.
Если Вы собираетесь заниматься экранной цветопробой и оценкой отпечатков всерьез, я посоветовал бы Вам узнать побольше об управлении цветом, чтобы Вы знали, почему Вы что-то делайте, а не просто шли по списку готовых инструкций.
Принципы управления цветом и того, почему Вы их используете, на самом деле не так сложны, - да, если Вам нужны подробности, то придется столкнуться со страшным количеством тяжелой математики, но все эти расчеты не имеют отношения к задачам большинства фотографов и графических дизайнеров.
И, к счастью, это всё работает на Вашем компьютере, а математика - это то, что у них лучше всего получается.
ColorMunki Display ни в коем случае не следует рассматривать просто как дешевое решение.
Используя его с умом, можно легко получить профили, которые соответствуют по качеству более дорогим i1Display Pro и i1Profiler.

После того, как Вы установили один монитор, очень просто настроить второй.
Если нужно, программное обеспечение поможет добиться соответствия второго дисплея первому.
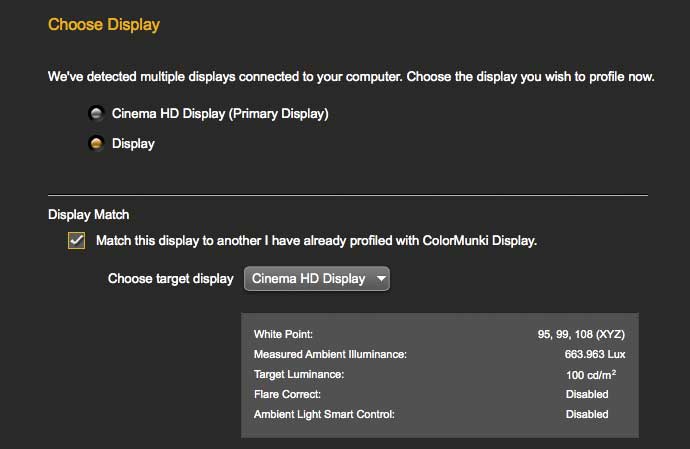
Процесс калибровки абсолютно такой же, как и для первого монитора.
Я использую второй монитор для размещения палитр и других подобных вещей, чтобы освободить больше пространства на основном мониторе - это всего лишь 15-дюймовый ЖК 1024x768 неизвестной марки, но мне удалось откалибровать его очень близко к основному монитору.
Если Вы также используйте второй монитор только для палитр, то сделав его немного темнее, чем основной Вы снизите его влияние на то, как Вы видите основной монитор (ни в коем случае не надо, чтобы он был ярче).
Ваш второй дисплей может быть проектором ...
Я тестировал калибровку проектора на проекторе Sony VPL-CX21 XGA, подключенный к моему ноутбуку MacBook Pro - и повторюсь, программное обеспечение под Windows очень похоже.
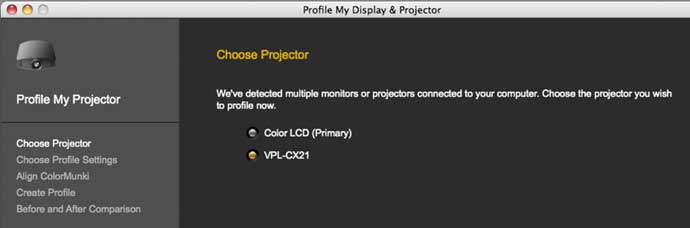
Стандартное 1/4-дюймовое гнездо под штатива расположено внизу, так что Вам придется наклонить головку штатива, чтобы направить сенсор на экран.

Я делал настройку у себя дома, ночью, так как калибровка проектора лучше всего работает в темном помещении.
Диффузор можно использовать в качестве подставки, если Вы можете установить сенсор на что-нибудь в процессе калибровки.

Просто следуйте инструкциям на экране.
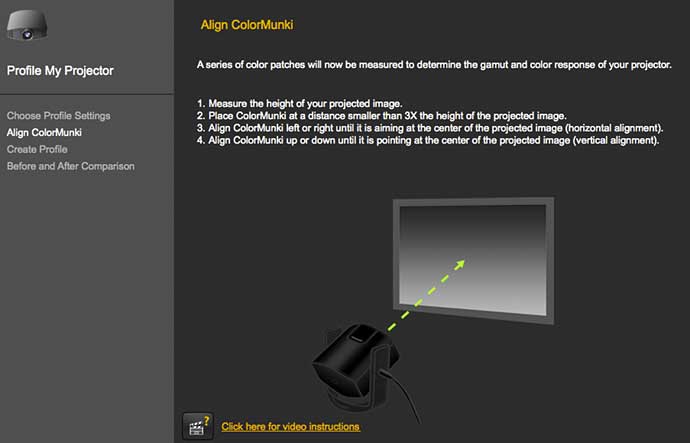
Расположение и нацеливание датчика относительно точны.
Программное обеспечение сообщит Вам, если ему покажется, что Вы направили датчик в неправильном направлении.
Для этой фотографии я оставил освещение в комнате включенным, хоти и на очень тусклом уровне - в процессе калибровки же я его вообще выключил.

Предполагается использование "собственной" точки белого, так как это дает более яркое изображение, а в нормальных условиях просмотра яркость экрана такова, что Вы легко адаптируйтесь к его фактической точка белого проектора.
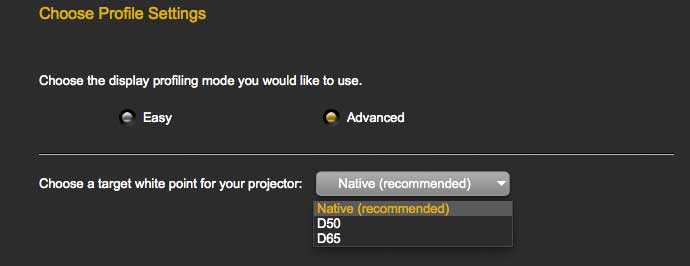
Как и при калибровке мониторов, на экран меняет цвет во время измерений.

Небольшая неравномерность в цвете экрана является артефактами моего фото (клиппинг), а не проектора.
После измерений будет создан профиль.
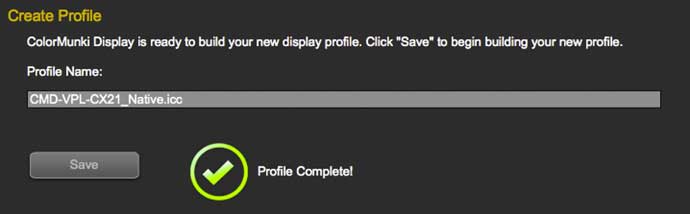
Для проекторов нет опций замера окружающего освещения или бликов.
Советую перед калибровкой постараться оптимально настроить проектор "на глаз", так как я обнаружил, что хорошо настроенный до калибровки проектор серьезно улучшает конечный результат.
У меня есть более подробный обзор i1Display Pro, но вот ключевые различия между двумя продуктами:

(Данные X-Rite)
| i1Display pro | ColorMunki Display | |
| Целевая аудитория | Профессиональные фотографы, студии, дизайнеры, сотрудники препресса и типографий | Опытные и профессиональные фотографы и дизайнеры |
| КЛЮЧЕВЫЕ ФУНКЦИИ | ||
| Калибровка монитора | ЕСТЬ | ЕСТЬ |
| Калибровка проектора | ЕСТЬ | ЕСТЬ |
| СЕНСОР | ||
| Колориметр | i1Display | ColorMunki Display |
| Измерение окружающего освещения | Яркость и температура | Яркость |
| Гнездо под штатив | ЕСТЬ | ЕСТЬ |
| Встроенный диффузор | ЕСТЬ | ЕСТЬ |
| Встроенный противовес | ЕСТЬ | ЕСТЬ |
| Скорость измерений | в 5 раз быстрее стандартной | стандартная |
| Дизайн всё-в-одном | ЕСТЬ | ЕСТЬ |
| Светодиод-индикатор | ЕСТЬ | ЕСТЬ |
| Поддержка новейших и будущих технологий дисплеев | CCFL, белый LED, RGB LED, широкий охват, будущие (обновляем пользователем) | CCFL, белый LED, RGB LED, широкий охват, будущие (обновляем пользователем) |
| ПРОГРАММА | ||
| Платформа | i1Profiler | ColorMunki |
| Интерфейс | Пошаговый | Пошаговый |
| Цветовая температура | Предустановки, пользовательская, замерянная | Предустановки |
| Яркость белого | Предустановки, пользовательская, замерянная | Предустановки |
| Контрастность | Исходная или настраиваемая пользователем | Исходная |
| Тональная кривая | Предустановки (1.8, 2.2, 3.0, sRGB) | Предустановки (1.8 и 2.2) |
| Автонастройка под окружающее освещение | ЕСТЬ | ЕСТЬ |
| Корректировка по блику | ЕСТЬ | ЕСТЬ |
| Шаблон для калибровки | Итеративный и оптимизированный на базе цветов PANTONE или изображений | Итеративный |
| Калибровка монитора | ||
| Автоматическое управление дисплеем: | ||
| Дисплеи Apple и другие дисплеи с поддержкой DDC | ЕСТЬ | ЕСТЬ |
| Многомониторная калибровка | ЕСТЬ | ЕСТЬ |
| Приведение нескольких дисплеев к одному значению | ЕСТЬ, с возможностью сохранения, повторного использования и обмена параметрами | ЕСТЬ |
| Проверка профиля | Визуальная и числовая | Визуальная |
| Проверка качества дисплея | ЕСТЬ | НЕТ |
| Проверка равномерности подсветки | ЕСТЬ | НЕТ |
| Мониторинг окружающего освещения | ЕСТЬ | ЕСТЬ |
| Корректировка по окружающему освещению | ЕСТЬ | ЕСТЬ |
| Напоминание о перекалибровке |
Программное обеспечение ColorMunki разработано, чтобы быть простым в использовании (и оно таковым является), но, в основном, делает то же самое, при условии, что Вы придерживаетесь простого варианта калибровки.
I1Display является более полезным, если Вам необходимо точно соотнести освещение и дисплей, и он предлагает возможность увеличить количество цветов, используемых в процессе калибровки.
Программное обеспечение ColorMunki (и, я подозреваю, намеренно) работает медленнее, поэтому i1Display Pro сильно сэкономит время, если Вам нужно откалибровать десяток устройств за раз (по моей оценке - примерно за час).
Если Вам необходима оценка того, насколько хорошо Ваш монитор работает и насколько его качество изменилось с течением времени, то i1Display Pro является единственным выбором.
Оба устройство, как мне кажется, несколько ограничены в настройках гаммы дисплея, не предлагая никаких параметров настройки или специализированных кривых, таких как L *. Зато i1Display Pro предлагает гамму 3.0 - хотя я никогда не сталкивался c возможностью применить ее на практике.
Новый колориметр воплотил собой все последние достижения X-Rite и является наследником очень популярного i1 Display 2 (и его более простой версии i1 Display LT)
Все последние достижения в области технологий мониторов доступны этому новому устройству (наряду с возможностью обновления для технологий будущих дисплеев)
Как калибратор монитора, он работает эффективно, его профили не стыдно сравнить с профилями более дорогого i1Display Pro. Я не заметил, чтобы измерения ColorMunki Display в чем то уступали i1Display Pro.
Имейте в виду, ColorMunki Display не является заменой оригинальному ColorMunki, который является спектрофотометром и может быть использован также для калибровки принтера.
Если Вы используете старый Pantone Huey, то это устройство станет для Вас гигантским скачком вперед по возможностям и точности.
Мониторинг окружающего освещения и компенсация блика работают отлично, но лично я не могу представить себе обстоятельства, при которых захочу их использовать.
Ситуация, когда настройки моего монитора меняется сами по себе меня просто не устраивает... Вы вольны с этим не согласиться
Личные мысли: такие «умные» функции – настоящая находка для маркетинга и малообразованных рецензентов, ждите «обзоров» на базе тупо перетасованных фраз из пресс-релизов ;-)
Справка программы полезна, но не всегда исчерпывающа.
Я бы хотел видеть там больше объяснений, почему Вы должны использовать те или иные функции - а также, чтобы пункт «помощь» в главном меню действительно помогал.
Тем не менее, видеоролики-подсказки просты и по-настоящему полезны.
Я сложно представить, как «простой» режим программного и аппаратного обеспечения можно сделать проще, чем он есть сейчас.
Программное обеспечение устанавливает довольно много фоновых процессов, который отслеживают, подключено ли устройство или обрабатывают текущие измерения окружающего освещения.
Они выполняют важные функции, но лично мне они надоели и отключил все эти элементы из автозагрузки на моем Mac - это, конечно, означает, что мне придется запускать дополнительное программное обеспечение (ColorMunkiDisplayTray), когда я захочу использовать калибратор, но я считаю это незначительной платой за возможность избавиться от яркого неотключаемого значка в верхней части экрана.
![]()
К тому же, я делаю довольно много тестов и экспериментов на моей машине, поэтому наличие различных процессов, запущенных для приложения, с которым я работаю только раз в несколько недель - это просто еще один потенциальный конфликт.
Сенсор ColorMunki Display еще не поддерживается программным обеспечением сторонних производителей, так что если Вы используйте приложение с открытым исходным кодом, например, ArgyllCMS, то поддержки придется подождать некоторое время.
На фотографии ниже экран моего проектора, с изображением, которые программа показывает в режиме сравнения до и после калибровки.
Если Вы наведете курсор мыши на изображение, то сможете увидеть версию «после» (баланс белого я выставлял в обоих случаях по верхней части платья).
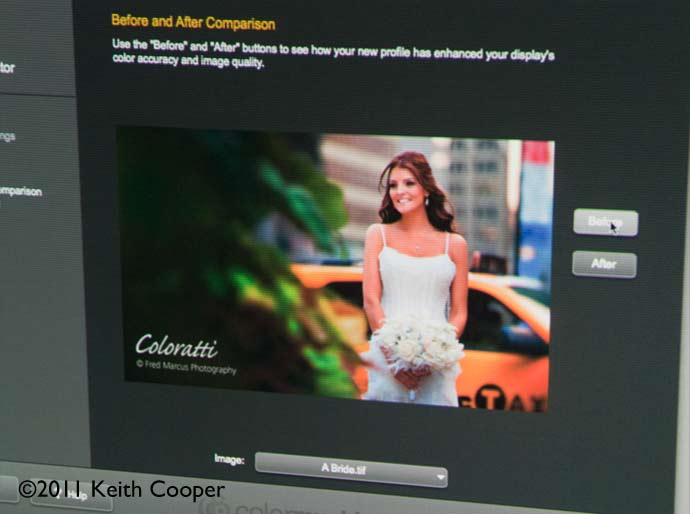
На мой взгляд, профиль «после» чрезмерно насыщенный, и он потерял детали в насыщенных областях (помните, что это фотография проецируемого изображения, которую Вы смотрите через интернет)
Я повторил этот тест с i1Display Pro и спектрофотометром i1Pro и обнаружил, что все трое получили очень похожий результат, что это не удивительно, учитывая общий программный код, который, скорее всего, используется как в программном обеспечении ColorMunki Дисплей, так и в i1Profiler.
Дело в том, что версия «до» - это экспериментальный тестовый профиль, который я долго настраивал, чтобы получить оптимальные результаты для данного проектора.
Калибровка ColorMunki Display – это, конечно, огромный шаг вперед по сравнению с некалиброванным проектором, но мне кажется, что профиль оптимизирован, чтобы нравиться аудитории, а не для максимальной точности цветопередачи.
Я должен отметить, что проекторы могут быть очень непостоянными, и, чтобы получить лучшее изображение, нужно потратить довольно много времени на регулировки перед калибровкой.
Такую тщательную регулировку, вероятно, стоит проводить, только если Вы уверены, что проектор будет работать постоянном месте, с одним и тем же экраном и освещением. Мой проектор до этого показывал на белой стене в офисе клиента в Лондоне – условия, которые сложно назвать оптимальными.
Я остался очень доволен функциональными возможностями этого младшего из двух решений X-Rite для калибровки дисплеев.
Функции дополнительной настройки профиля (компенсация блика и окружающего освещения) интересны, но я никогда не буду ими пользоваться.
Для опытных или профессиональных фотографов ColorMunki Display предлагает все возможности для калибровки монитора и проектора, которые только могут им понадобиться.
Калибровка монитора является жизненно необходимой для улучшения качества и согласованности Вашей работы, и ColorMunki Display – отличное решение для тех, кто делает это в первый раз.
Примечание - Кейт регулярно тестирует бета-версии оборудования и программного обеспечения для X-Rite и других производителей. Ни Кейт, ни Northlight Images не имеют финансовых связей с этими компаниями.
Калибратор монитора с поддержкой систем с несколькими мониторами и калибровкой проекторов.
Использует программное обеспечение ColorMunki Display для калибровки и создания профилей.
Производитель: X-Rite
ColorMunki Display включает в себя лицензионное соглашение (EULA), которое позволяет одному пользователю устанавливать и запускать неограниченное количество установок программного обеспечения ColorMunki на любом количестве компьютеров.
Макинтош
Windows
Перед калибровкой монитора на системах Windows, Вы должны проверить, чтобы приложение Adobe Gamma было отключено (если оно было установлено).